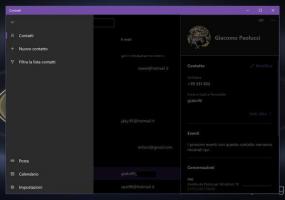Jak naprawić system Windows 11 za pomocą SFC i DISM?
Jeśli Twój system operacyjny nie działa poprawnie, możesz naprawić system Windows 11 za pomocą SFC i DISM. Są to dwa klasyczne narzędzia, które są znane wielu zaawansowanym użytkownikom. Oto jak z nich korzystać.
ten sfc / scannow polecenie sprawdza integralność chronionych plików systemowych. Jeśli niektóre z nich są uszkodzone lub ich brakuje, SFC w miarę możliwości zastąpi go poprawnymi wersjami. Ponadto narzędzie jest w stanie wykryć, kiedy plik został nadpisany zmodyfikowaną lub starszą wersją. W takim przypadku pobierze poprawną wersję pliku ze Sklepu składników systemu Windows, a następnie zastąpi zmodyfikowany plik.
DISM to kolejne świetne narzędzie do rozwiązywania problemów z systemem Windows 11. DISM to skrót od Deployment Imaging and Servicing Management. Jeśli obraz systemu Windows stanie się niezdatny do użytku, możesz użyć polecenia DISM lub jego Naprawa-WindowsImage Odpowiednik PowerShell do aktualizacji plików i rozwiązania problemu.
Zacznijmy od SFC i dowiedzmy się, jak poprawnie go uruchomić w Windows 11.
Napraw system Windows 11 za pomocą SFC / SCANNOW
Możesz rozpocząć sfc / scannow polecenie w systemie Windows 11 z dowolnej dostępnej konsoli, takiej jak klasyczny wiersz polecenia, PowerShell i Terminal systemu Windows. Jeśli Windows 11 się nie uruchamia, możesz przejść z wierszem poleceń otwórz przy starcie. Ten ostatni jest również znany jako skanowanie offline. Na koniec wynik sprawdzenia zostanie zapisany do specjalnego pliku, CBS.LOG.
Uruchom polecenie SFC / SKANUJ
- Otwórz nowy terminal Windows jako administrator; naciskać Wygrać + x i wybierz Terminal Windows (Administrator).
- Wybierz Wiersz polecenia lub PowerShell profil z menu strzałki w dół.
- Wpisz lub skopiuj i wklej
sfc / scannowpolecenie i naciśnij Wejść. - Poczekaj na zakończenie skanowania. Może zgłaszać, że Ochrona zasobów systemu Windows nie znalazła żadnych naruszeń integralności lub że znalazła uszkodzone pliki, ale nie była w stanie naprawić niektórych z nich.
- Jeśli nie ma błędów, możesz teraz zamknąć konsolę.
SFC znalazł uszkodzone pliki, ale nie był w stanie naprawić niektórych z nich
Jeśli po sprawdzeniu plików systemowych za pomocą SFC pojawia się komunikat „Ochrona zasobów systemu Windows znalazła uszkodzone pliki, ale niektórych z nich nie była w stanie naprawić.”, oto kroki, które należy podjąć.
- Uruchom
sfc / scannowpolecenie ponownie. Czasami wymagane jest uruchomienie go do 3 razy i ponowne uruchomienie komputera po każdym sprawdzeniu. Spróbuj też wyłączyć Szybkie uruchamianie, uruchom ponownie system Windows 11 i rozpocznij wykonywaniesfcsprawdzać. - Jeśli to nie pomoże, wykonaj naprawę w sklepie z komponentami za pomocą
dism /Online /Cleanup-Image /RestoreHealthpolecenie (omówione poniżej w tym artykule). Następnie uruchom ponownie komputer i spróbuj jeszcze raz zsfc / scannow. - Jeśli wszystkie powyższe czynności nie powiodą się, spróbuj przywrócić komputer z punkt przywracania Jeśli możliwe.
- jeśli nie ma dostępnych punktów przywracania, naprawa zainstaluj Windows 11(uaktualnienie w miejscu).
- Wreszcie, jeśli uaktualnienie w miejscu również nie pomoże, powinieneś zresetuj system Windows 11.
Napraw system Windows 11 za pomocą skanowania SFC offline podczas rozruchu
- Otwórz nowy wiersz poleceń podczas rozruchu.
- Rodzaj
dyskparti naciśnij Wejść. - w dyskpart, rodzaj
objętość listyi zobacz literę dysku rozruchowego partycji odzyskiwania (około 500 MB) oraz literę dysku systemowego Windows 11. Zanotuj litery, np. E: to partycja odzyskiwania, a C: to partycja systemowa. - Rodzaj
Wyjścieopuścić diskpart. - Teraz wpisz
sfc /scannow /offbootdir=. Zastąp litery literami dysków, które wcześniej zanotowałeś.:\ /offwindir= :\Windows
Skończyłeś. Zobacz dane wyjściowe polecenia, aby sprawdzić, czy błędy zostały naprawione, czy nie.
Zobacz wyniki skanowania SFC z pliku CBS.LOG
Podczas sprawdzania plików systemowych w systemie Windows (nie skanowania offline!), narzędzie SFC dodaje wpisy do C:\Windows\Logs\CBS\CBS.log plik. Dzięki nim będziesz mógł dowiedzieć się, co wydarzyło się podczas ostatniego skanowania. Możesz je szybko pobrać w wierszu poleceń lub PowerShell.
Aby wyświetlić wyniki skanowania SFC z pliku CBS.LOG, otwórz Terminal Windows (Wygrać + x > Terminal Windows) z Wierszem Poleceń lub PowerShell i wpisz jedno z poniższych poleceń.
Dla profilu wiersza polecenia:
findstr /c:"[SR]" %windir%\Logs\CBS\CBS.log >"%userprofile%\Desktop\sfc.txt"
Dla PowerShell:
(Select-String [SR] $env: windir\Logs\CBS\CBS.log -s).Line >"$env: userprofile\Desktop\sfc.txt"
Spowoduje to przefiltrowanie zawartości pliku CSB i wyodrębnienie linii związanych z narzędziem SFC do pliku sfc.txt na pulpicie. Otwórz go za pomocą Notatnika i zobacz jego zawartość. Pomoże Ci znaleźć pliki, które są uszkodzone i które zostały/nie zostały naprawione.
Napraw Windows 11 za pomocą DISM
DISM wchodzi w grę, gdy narzędzie SFC nie naprawi poważnego uszkodzenia systemu operacyjnego. Może korzystać z Internetu i witryny Windows Update, aby pobrać aktualne wersje plików. Możesz również użyć lokalnego (offline) pliku install.wim/install.esd z pliku ISO lub nośnika startowego w systemie Windows 11. Jednak przed wykonaniem jakiejkolwiek procedury naprawy, sprawdzasz integralność Sklepu Składników Windows, tj. sprawdzasz jego kondycję.
Sprawdź stan Windows Component Store za pomocą DISM
- Otwórz nowy ulepszony terminal Windows.
- Jeśli terminal Windows otworzy się w wierszu poleceń, wydaj polecenie:
dism /Online /Cleanup-Image /CheckHealth. - Alternatywnie wybierz profil PowerShell i wykonaj polecenie
Napraw-WindowsImage -Online -CheckHealth. - Każde z powyższych poleceń zgłosi stan magazynu komponentów, np. zdrowe, nadające się do naprawy lub nienaprawialne.
Oto, co oznacza stan Windows Component Store.
Statusy Windows Component Store
Zdrowy — DISM nie wykrył żadnego uszkodzenia magazynu komponentów. Nie wymaga naprawy; Windows 11 działa normalnie.
Naprawialny - musisz naprawić uszkodzenie sklepu z komponentami. Kolejne dwa rozdziały tego postu szczegółowo wyjaśniają procedurę.
Nienaprawialny - Windows 11 nie może naprawić swojego magazynu komponentów obrazu. Musisz albo naprawa zainstaluj Windows 11, Resetowanie, lub czysta instalacja Okna 11.
Oto jak naprawić system Windows 11 za pomocą DISM.
Jak naprawić system Windows 11 za pomocą DISM za pomocą Windows Update
- Otwórz Terminal Windows jako Administrator.
- W profilu wiersza polecenia wpisz następujące polecenie i naciśnij Wejść:
dism /Online /Cleanup-Image /RestoreHealth. - W przypadku PowerShell wydaj następujące polecenie:
Naprawa-WindowsImage -Online -RestoreHealth. - Poczekaj na zakończenie procesu i zamknij aplikację Terminal systemu Windows.
Wreszcie, jeśli nie masz połączenia z Internetem lub Twój plan transmisji danych jest ograniczony, możesz sprawić, by dism używał pliku install.wim lub install.esd jako źródła plików systemowych dla Sklepu składników systemu Windows. Oto jak to zrobić.
Napraw system Windows 11 za pomocą DISM za pomocą Install.wim
- Kliknij dwukrotnie plik ISO systemu Windows 11 lub podłącz rozruchową pamięć USB.
- Zanotuj literę swojego dysku, np.
G:. - Otwórz nowy terminal Windows jako administrator i uruchom
dism /get-wiminfo /wimfile:g:\źródła\instalacja.wimKomenda. Zastąp literę dysku odpowiednią wartością iinstall.wimzinstall.esdjeśli media zawierają plik ESD zamiast WIM. - W danych wyjściowych znajdź i zanotuj indeks wersji systemu Windows 11, która odpowiada aktualnie zainstalowanemu systemowi operacyjnemu.
- Jeśli twój Terminal Windows jest otwarty na PowerShell, wykonaj polecenie
Naprawa-WindowsImage -Online -RestoreHealth -Źródło ". Zastępować oraz z odpowiednimi wartościami.:\źródła\install.wim: „-Ograniczenie dostępu - Alternatywnie możesz użyć następującego polecenia zarówno w PowerShell, jak i w wierszu polecenia:
dism /Online /Cleanup-Image /RestoreHealth /Źródło: wim:.:\źródła\install.wim: /limitaccess - Poczekaj na zakończenie procesu.
To wszystko o tym, jak naprawić system Windows 11 za pomocą SFC i DISM.