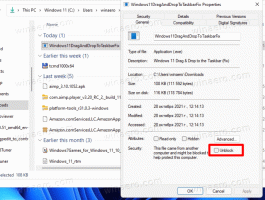Otwórz klasyczne właściwości systemu w systemie Windows 10 w wersji 20H2
Jak otworzyć klasyczne właściwości systemu w systemie Windows 10 w wersji 20H2?
Windows 10 w wersji 20H2, znany również jako „Aktualizacja październik 20H2”, wbija jeszcze jeden gwóźdź do trumny klasycznego Panelu sterowania. ten Właściwości systemu Aplet, który pokazuje ogólne informacje o komputerach, a także zawiera kilka dodatkowych łączy do innych apletów, nie jest już dostępny z dowolnego miejsca w GUI.
W każdym wydaniu system Windows 10 otrzymuje coraz więcej klasycznych opcji przekonwertowanych na nowoczesną stronę w Aplikacja Ustawienia. W pewnym momencie Microsoft może całkowicie usunąć klasyczny Panel sterowania. W chwili pisania tego tekstu klasyczny Panel sterowania nadal zawiera wiele opcji i narzędzi, które nie są dostępne w Ustawieniach. Ma znajomy interfejs użytkownika, który wielu użytkowników woli od aplikacji Ustawienia. Możesz korzystać z narzędzi administracyjnych, elastycznie zarządzać kontami użytkowników na komputerze, utrzymywać kopie zapasowe danych, zmieniać funkcjonalność sprzętu i wiele innych rzeczy. Możesz
Aplet Właściwości systemu jest teraz ukryty w systemie Windows 10 w wersji 20H2. Niezależnie od metody, której używasz do jej otwarcia, nie pojawia się, podnosząc najnowsze O stronie Ustawień. Jeśli klikniesz na Nieruchomości wpis menu kontekstowego Ten komputer w Eksploratorze plików lub kliknij Właściwości systemuPolecenie wstążki po otwarciu tego komputera lub naciśnięciu klawisza Win + Pause / Break na klawiaturze pojawi się strona Ustawienia. Klasyczny aplet już się nie otwiera.
Jeśli jednak musisz otworzyć klasyczny aplet, nadal jest to możliwe. Jak być może pamiętasz z mojego starszego artykułu, aplety Panelu sterowania są dostępne przez Lokalizacje powłoki CLSID (GUID). Tak więc w przypadku apletu systemowego wszystko, co musisz zrobić, to otworzyć okno dialogowe Uruchom i wkleić powłoka{BB06C0E4-D293-4f75-8A90-CB05B6477EEE} w tym.
Aby otworzyć klasyczne właściwości systemu w systemie Windows 10 w wersji 20H2
- Naciśnij Win + R, aby otworzyć pole Uruchom.
- Rodzaj
powłoka{bb06c0e4-d293-4f75-8a90-cb05b6477eee}i naciśnij klawisz Enter. - Voila, otworzą się klasyczne właściwości systemu.
Gotowe!
Uwaga: powyższe działa w systemie Windows 10 w wersji 20H2. Jednak z tego, co tutaj zaobserwowałem, w Windows 10 build 20241 aplet jest całkowicie USUNIĘTY. Tak więc najnowsze kompilacje Insider Preview nie pozwalają już na otwieranie apletu.
Możesz uzyskać dostęp do klasycznego Właściwości systemu aplet szybciej, jeśli utworzysz skrót, aby go otworzyć. Oto jak.
Utwórz skrót do klasycznych właściwości systemu w systemie Windows 10 w wersji 20H2
- Kliknij prawym przyciskiem myszy puste miejsce na pulpicie. Wybierz Nowy - Skrót z menu kontekstowego (patrz zrzut ekranu).
- W polu docelowym skrótu wpisz lub skopiuj i wklej następujące informacje:
Powłoka explorer.exe{bb06c0e4-d293-4f75-8a90-cb05b6477eee}. - Rodzaj Właściwości systemu dla nazwy skrótu. Właściwie możesz użyć dowolnej nazwy. Po zakończeniu kliknij przycisk Zakończ.
- Teraz kliknij prawym przyciskiem myszy utworzony skrót i wybierz Właściwości. Wskazówka: patrz Jak szybko otworzyć właściwości pliku lub folderu w Eksploratorze plików Windows.
- Na karcie Skrót możesz określić nową ikonę, jeśli chcesz. Możesz użyć ikony z
c:\windows\system32\shell32.dllplik.
Gotowe!
Wskazówka dla profesjonalistów: Możesz zaoszczędzić dużo cennego czasu, używając Tweaker Winaero. Użyj go do właściwości systemu za pomocą Winaero Tweaker> Skróty> Skróty do folderu powłoki (CLSID). Kliknij Wybierz foldery powłoki... przycisk i znajdź System pozycja na liście.
Teraz możesz przenieść ten skrót w dowolne dogodne miejsce, przypnij go do paska zadań lub do Startu,dodaj do wszystkich aplikacji lub dodaj do szybkiego uruchamiania (zobacz jak włącz Szybkie uruchamianie). Możesz także przypisz globalny skrót klawiszowy do Twojego skrótu.
Na koniec możesz dodać Właściwości systemu do Okienko nawigacji w Eksploratorze plików, czyli po lewej stronie. Następnie będzie dostępny w Eksploratorze plików jednym kliknięciem! Można to szybko zrobić za pomocą Winaero Tweaker.
Dodaj właściwości systemu do okienka nawigacji w systemie Windows 10
- Biegać Tweaker Winaero.
- Przejdź do Eksploratora plików > Okienko nawigacji — elementy niestandardowe.
- Kliknij Dodaj lokalizację powłoki.
- Znaleźć System pozycja na liście.
- Kliknij na Dodać przycisk.
- Otwórz ponownie Eksplorator plików, a po lewej stronie zobaczysz klasyczne Właściwości systemu.
Otóż to!