Jak włączyć przeciąganie i upuszczanie plików na pasek zadań w systemie Windows 11?
Oto jak włączyć przeciąganie i upuszczanie plików na pasku zadań w systemie Windows 11, aby otwierać pliki w uruchomionych aplikacjach. Niestety ta przydatna funkcja nie została dodana do systemu Windows 11. Nie pozwala na przeciąganie dokumentów na przyciski paska zadań aplikacji.
Reklama
Jedną z nowych funkcji systemu Windows 11 jest pasek zadań. Wyświetla przycisk menu Start i uruchomione aplikacje wyrównane do środka. Również obszar ikon w zasobniku działa zupełnie inaczej. Na przykład ikony sieci, dźwięku i baterii to jeden ogromny przycisk, który po kliknięciu otwiera Szybkie ustawienia.
Chociaż kosmetyczne zmiany nie są wielkim problemem, a wyśrodkowany pasek zadań można łatwo wyłączyć, są poważniejsze rzeczy. Pasek zadań stracił menu kontekstowe. Otwiera tylko aplikację Ustawienia i nic więcej, nawet element Menedżera zadań.
Kolejna regresja polega na tym, że pasek zadań nie pozwala na przeciąganie plików do uruchomionych przycisków aplikacji. Wcześniej można było znaleźć potrzebny plik w Eksploratorze plików i szybko przeciągnąć go do przycisku na pasku zadań. Aplikacja docelowa otworzy się na ekranie z otwartym przeciągniętym dokumentem po zwolnieniu lewego przycisku myszy. To już nie jest rzecz. Windows 11 pokazuje tylko czerwoną ikonę „anuluj”, co oznacza, że funkcja nie jest obsługiwana.
Deweloperzy mogą przywrócić tę funkcjonalność w nadchodzących wydaniach, ale nie w obecnej. Na szczęście istnieje rozwiązanie innej firmy, które naprawia stabilnie system Windows 11. Aplikacja o nazwie Windows11 Przeciągnij i upuść na pasek zadań Fix umożliwia włączenie plików drag-n-drop na pasku zadań w systemie Windows 11.
Włącz przeciąganie i upuszczanie plików na pasek zadań w systemie Windows 11
- Pobierz Windows11DragAndDropToTaskbarFix z GitHub. Jest to aplikacja typu open source.

-
Odblokować pobrany plik wykonywalny.
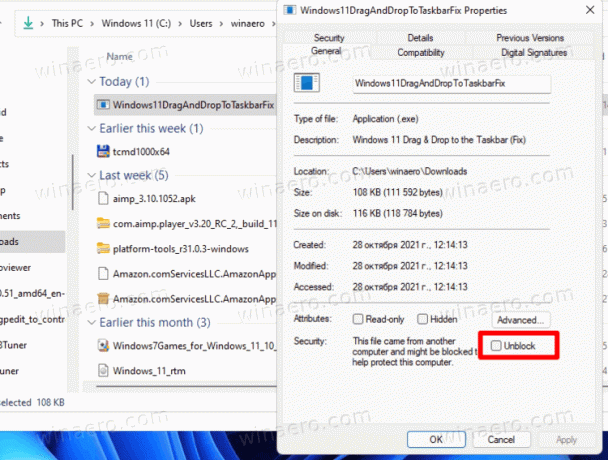
- Uruchom plik. Jeśli otrzymasz komunikat o błędzie brakującego
vcruntime140_1.dllplik, pobierz i zainstalujvc_redist.x64.exeplik dla środowiska wykonawczego C++ od Microsoft.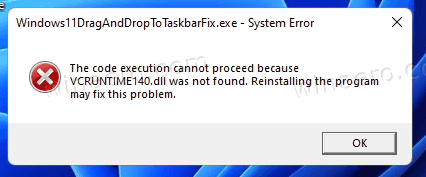
- Aplikacja otworzy okno konsoli, które zamknie się automatycznie po kilku sekundach.
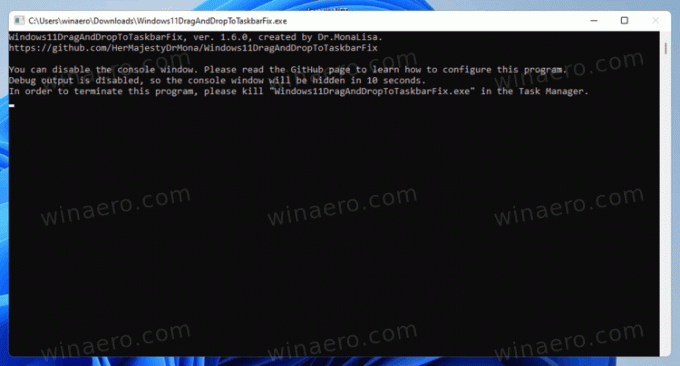
- Teraz możesz przeciągać swoje dokumenty do przycisków paska zadań, aby otwierać je bezpośrednio w uruchomionych aplikacjach.
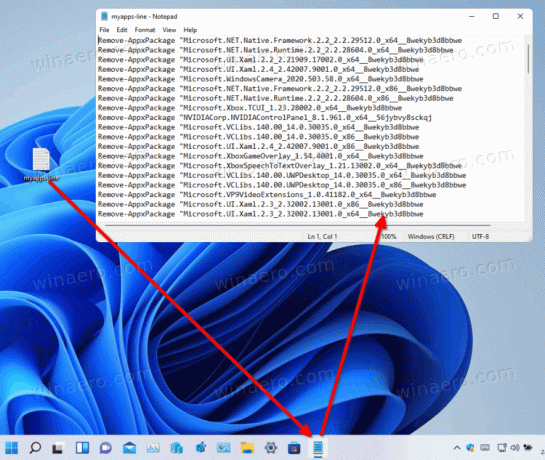
Gotowe! To naprawdę łatwy sposób na włączenie funkcji przeciągania i upuszczania plików na pasku zadań w systemie Windows 11.
Aplikacja nie pokazuje żadnej ikony na pasku zadań, a także nie pokazuje ikony w obszarze powiadomień. Aby go zamknąć, musisz zabić jego proces za pomocą Menedżera zadań lub wykonując taskkill /IM Windows11DragAndDropToTaskbarFix.exe /F w Terminalu Windows.
Dostosuj opcje Windows11DragAndDropToTaskbarFix
Oprogramowanie obsługuje dostosowywanie za pomocą tekstowego pliku konfiguracyjnego. Musisz ręcznie utworzyć plik o nazwie Windows11DragAndDropToTaskbarFixConfig.txt w tym samym folderze, w którym masz Windows11DragAndDropToTaskbarFix.exe plik.
Jest to zwykły plik tekstowy, który może zawierać kilka opcji. Możesz dowiedzieć się o nich więcej w aplikacji strona główna.
Warto zwrócić uwagę na kilka z nich.
- AutomaticallyRunThisProgramOnStartup=0|1 — uruchom aplikację automatycznie przy starcie systemu. 0 oznacza wyłączone, używane domyślnie.
- ShowConsoleWindowOnStartup=1|0 - pokaż lub ukryj okno konsoli. 1 to wartość domyślna.
Aplikacja działa niezawodnie. Jest jednak z tym drobny problem. Chociaż możesz przeciągać i upuszczać dokumenty na pasek zadań, nadal wyświetla ikonę anulowania. Nie możesz nic zrobić z tym drobnym problemem.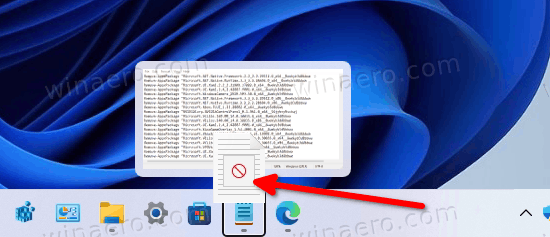
W każdym razie aplikacja wydaje się niezbędnym rozwiązaniem dla nowicjuszy w systemie Windows 11, którzy polegają na funkcji paska zadań drap-n-drop.

