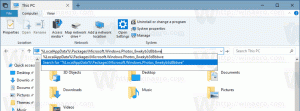Zabij wszystkie nieodpowiadające zadania w systemie Windows 10
W systemie Windows 10 możesz zabić wszystkie nieodpowiadające zadania naraz. Jest specjalne polecenie, które ci to umożliwi. W tym artykule zobaczymy, jak można to zrobić. Ponadto utworzymy skrót do szybkiego zamykania zawieszonych zadań.
Na przykład możesz zabić proces explorer.exe w celu ponownego uruchomienia za pomocą następującego polecenia:
taskkill.exe /im explorer.exe /f
Przełącznik /IM określa nazwę obrazu procesu, który ma zostać przerwany. Obsługuje również symbol wieloznaczny „*”, aby określić wszystkie zadania i część nazwy obrazu.
Przełącznik /F wymusza zakończenie procesu (procesów).
Powyższy przykład daje wyobrażenie o tym, jak można użyć narzędzia taskkill.exe. Zobaczmy teraz, jak zabić wszystkie nieodpowiadające zadania.
Aby zabić wszystkie nieodpowiadające zadania w systemie Windows 10
, użyj następującej składni dla taskkill.exe:taskkill.exe /F /FI „status eq NIE ODPOWIADA”
Nowy przełącznik /FI stosuje specjalny filtr w celu wybrania zestawu zadań. Obsługuje również symbol wieloznaczny "*", na przykład: nazwa obrazu eq acme*.
Filtr stanu w powyższym przykładzie informuje polecenie taskill, aby znaleźć wszystkie nieodpowiadające zadania. Przełącznik /F określa, że wszystkie zawieszone zadania powinny zostać zakończone.
Obsługiwane filtry są następujące:
| Nazwa filtra | Prawidłowi operatorzy | Prawidłowe wartości |
|---|---|---|
| STATUS | równ, ne | BIEGANIE | NIE ODPOWIADA | NIEZNANY |
| NAZWA OBRAZU | równ, ne | Nazwa obrazu |
| PID | równ, ne, gt, lt, ge, le | Wartość PID |
| SESJA | równ, ne, gt, lt, ge, le | Numer sesji. |
| CZAS CPU | równ, ne, gt, lt, ge, le | Czas procesora w formacie gg: mm: ss. gg - godziny, mm - minuty, ss - sekundy |
| MUZYKA | równ, ne, gt, lt, ge, le | Wykorzystanie pamięci w KB |
| NAZWA UŻYTKOWNIKA | równ, ne | Nazwa użytkownika w formacie [domena\]użytkownik |
| MODUŁY | równ, ne | Nazwa biblioteki DLL |
| USŁUGI | równ, ne | Nazwa serwisu |
| TYTUŁ OKNA | równ, ne | Tytuł okna |
Aby zaoszczędzić czas, możesz utworzyć skrót do szybkiego zakończenia zadań.
Utwórz skrót, aby zabić wszystkie nieodpowiadające zadania w systemie Windows 10
Kliknij prawym przyciskiem myszy puste miejsce na pulpicie i wybierz Nowy - Skrót.
W miejscu docelowym skrótu określ następujące polecenie:
taskkill.exe /F /FI „status eq NIE ODPOWIADA”
Zobacz zrzut ekranu:
Nazwij skrót, jak chcesz i ustaw żądaną ikonę.
Teraz możesz kliknąć go prawym przyciskiem myszy i przypiąć do paska zadań, aby uzyskać szybszy dostęp.
Możesz także przypisać globalny skrót klawiszowy do utworzonego skrótu do pliku, dzięki czemu będziesz mógł zamknąć wszystkie nieodpowiadające zadania, naciskając ten skrót klawiaturowy. Zapoznaj się z następującym artykułem, aby uzyskać szczegółowe instrukcje:
Przypisz globalne skróty klawiszowe, aby uruchomić dowolną aplikację w systemie Windows 10
Alternatywnie możesz zintegrować możliwość zabijania nieodpowiadających zadań z menu kontekstowym pulpitu. Oto jak.
Dodaj menu kontekstowe Zabij wszystkich nie odpowiadających zadań w systemie Windows 10
Aby dodać menu kontekstowe „zabij wszystkie nieodpowiadające zadania” w systemie Windows 10, musisz zastosować następującą poprawkę rejestru:
Edytor rejestru systemu Windows w wersji 5.00 [HKEY_CLASSES_ROOT\DesktopBackground\Shell\KillNotResponding] "ikona"="taskmgr.exe,-30651" "MUIverb"="Zabij nieodpowiadające zadania" "Pozycja" = "Na górze" [HKEY_CLASSES_ROOT\DesktopBackground\Shell\KillNotResponding\command] @="cmd.exe /K taskkill.exe /F /FI \"status eq NOT RESPONDING\""
Wklej powyższy tekst w Notatniku.
Następnie naciśnij Ctrl + S lub uruchom element Plik - Zapisz z menu Plik. Otworzy się okno dialogowe Zapisz. Tam wpisz lub skopiuj i wklej nazwę „Kill.reg” wraz z cudzysłowami.
Podwójne cudzysłowy są ważne, aby plik otrzymał rozszerzenie „*.reg”, a nie *.reg.txt. Możesz zapisać plik w dowolnej lokalizacji, na przykład możesz umieścić go w folderze Pulpit.
Kliknij dwukrotnie utworzony plik, potwierdź operację importu i gotowe!
Aby zaoszczędzić Twój czas, przygotowałem gotowe do użycia pliki rejestru. Możesz je pobrać tutaj:
Pobierz pliki rejestru
Poprawka cofania jest wliczona w cenę.
Możesz zaoszczędzić czas i zamiast tego użyć Winaero Tweaker. Pochodzi z następującą funkcją:
Możesz go pobrać tutaj: Pobierz Winaero Tweakera.