Włącz powiększanie za pomocą kółka myszy na zdjęciach w systemie Windows 10
W systemie Windows 10 jest wbudowana aplikacja Zdjęcia, która umożliwia przeglądanie obrazów i wykonywanie podstawowej edycji. Mniej znaną funkcją jest możliwość zmiany działania kółka przewijania myszy. Można ustawić powiększanie/pomniejszanie lub przejście do następnego lub poprzedniego pliku.
Reklama
Firma Microsoft dodała nową aplikację opartą na uniwersalnej platformie Windows „Zdjęcia” zamiast starej dobrej Przeglądarka zdjęć systemu Windows z Windows 7 i Windows 8.1. Aplikacja Zdjęcia jest ustawiona jako domyślna aplikacja do przeglądania obrazów. Aplikacji Zdjęcia można używać do przeglądania, udostępniania i edytowania zdjęć oraz kolekcji obrazów. Dzięki ostatnim aktualizacjom aplikacja zyskała zupełnie nową funkcję ”Remiks historii", który umożliwia zastosowanie zestawu fantazyjnych efektów 3D do Twoich zdjęć i filmów. Dodano również możliwość przycinania i łączenia filmów.

W wersji aplikacji Photos Metro dla systemu Windows 8.1 domyślnym zachowaniem podczas przewijania zdjęcia było pokazanie następnego lub poprzedniego obrazu. Po naciśnięciu i przytrzymaniu klawisza Ctrl i przewinięciu w aplikacji Zdjęcie systemu Windows 8.1, powiększał/pomniejszał. Różniło się to od domyślnego zachowania w Przeglądarce fotografii systemu Windows w systemie Windows 7 i Galerii fotografii w systemie Vista, a także w Galerii fotografii usługi Windows Live, gdzie przewijanie bezpośrednio powodowało powiększanie/pomniejszanie.
W mojej wersji aplikacji Zdjęcia dla systemu Windows 10 domyślna akcja kółka myszy/przewijania jest ustawiona na przejście do następnego lub poprzedniego pliku. Jednak łatwo jest ustawić żądaną akcję w opcjach aplikacji. Oto jak.
Aby włączyć powiększanie za pomocą kółka myszy w aplikacji Zdjęcia w systemie Windows 10, wykonaj następujące czynności.
- Otwórz Zdjęcia. Jego kafelek jest domyślnie przypięty do menu Start.
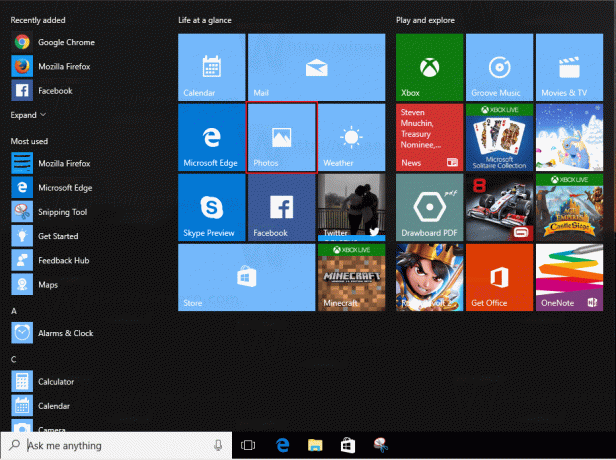
- Kliknij przycisk menu z trzema kropkami w prawym górnym rogu.
- Kliknij pozycję menu Ustawienia.

- Ustawienia zostaną otwarte. Przejdź do „Przeglądania i edycji”.
- W sekcji Kółko myszy włącz opcję Powiększanie i pomniejszanie.
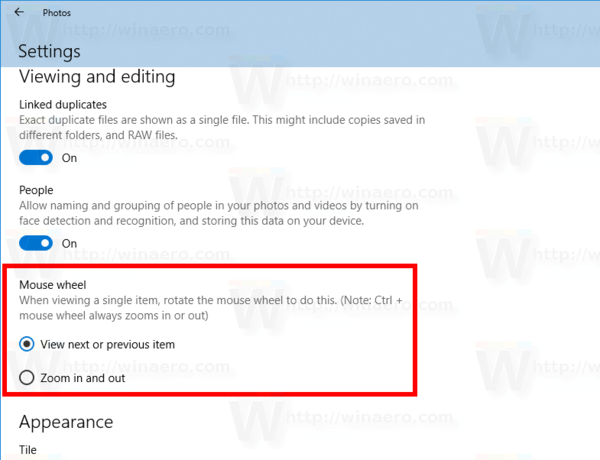
Umożliwi to powiększanie za pomocą kółka myszy w aplikacji Zdjęcia w systemie Windows 10.
Uwaga: w systemie Windows 10 naciśnięcie i przytrzymanie klawisza Ctrl powoduje, że aplikacja Zdjęcia powiększa obraz niezależnie od wartości opcji.
W każdej chwili możesz przywrócić domyślne zachowanie.
Przywróć domyślne zachowanie
Aby przywrócić domyślne zachowanie,
- Otwórz Zdjęcia.
- Otwórz jego ustawienia.
- Ustaw opcję kółka myszy z powrotem na „Wyświetl następny lub poprzedni element”.
Otóż to.

