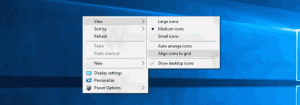Jak przypiąć kosz do paska zadań w systemie Windows 10?
W systemie Windows 10 możesz przypiąć Kosz do paska zadań. Gdy to zrobisz, ikona Kosza pojawi się na pasku zadań. Stamtąd możesz go otworzyć jednym kliknięciem lub skrótem klawiszowym lub opróżnić. Po prostu wykonaj poniższe kroki.
Reklama
Kosz to folder systemowy, w którym znajdują się usunięte pliki. Jeśli nie usunąłeś jakiegoś pliku lub folderu na stałe i nie wyłączyłeś funkcji Kosza, usunięty obiekt będzie przechowywany w folderze Kosz do czasu, gdy opróżnij to. Gdy niektóre pliki są przechowywane w Koszu, ich ikona zmienia się z pustej na pełną. Kosz został po raz pierwszy wprowadzony w systemie Windows 95.
Aby przypiąć Kosz do paska zadań w systemie Windows 10, wykonaj następujące czynności.
- Utwórz nowy pusty folder o nazwie Kosz w dowolnym miejscu na dysku. Na przykład stworzę folder
C:\winaero\Kosz

- Przeciągnij ikonę Kosza z pulpitu do właśnie utworzonego folderu. Spowoduje to szybkie utworzenie skrótu do folderu systemowego Kosza.


- Zmień nazwę utworzonego skrótu z „Kosz — skrót” na „Kosz”. Wskazówka: możesz dostosować szablon nazwy skrótu lub wyłącz sufiks „- skrót”.
- Teraz utwórz nowy pasek narzędzi na pasku zadań. Kliknij prawym przyciskiem myszy pasek zadań i wybierz Paski narzędzi - Nowy pasek narzędzi z menu kontekstowego.

- Teraz przejdź do folderu, w którym utworzyłeś nowy folder Kosza, wybierz folder Kosz w otwartym oknie dialogowym i kliknij przycisk „Wybierz folder”.

- Nowy pasek narzędzi Kosza zostanie dodany na końcu paska zadań, jak pokazano poniżej:

- Teraz kliknij prawym przyciskiem myszy pasek zadań i odznacz element „Zablokuj pasek zadań”, jeśli zobaczysz tam znacznik wyboru:


- Kliknij prawym przyciskiem myszy etykietę Kosz na pasku zadań i odznacz następujące elementy: Pokaż tytuł, Pokaż tekst.
 Włącz Widok dużych ikon.
Włącz Widok dużych ikon.
- Teraz przenieś pasek narzędzi w dowolne miejsce na pasku zadań za pomocą linii oddzielającej.


Otóż to. Teraz masz przypięty Kosz do paska zadań. Z jego menu kontekstowego możesz go opróżnić.
Ta sama metoda może być użyta do przywrócenia dobrego starego Pasek narzędzi szybkiego uruchamiania w systemie Windows 10.