Wyłącz opcję Wyrównaj ikony pulpitu do siatki w systemie Windows 10
Twój Pulpit to specjalny folder, który pokazuje wybraną przez Ciebie tapetę tła oraz pliki, foldery, dokumenty, skróty i wszystkie inne elementy, które przechowujesz. Pojawia się za każdym razem, gdy logujesz się do systemu Windows. W tym artykule dowiemy się, jak wyłączyć funkcję Wyrównaj ikony pulpitu do siatki dla konta użytkownika w systemie Windows 10.
Reklama
Wskazówka: we wcześniejszych wersjach systemu Windows na pulpicie były domyślnie włączone ważne ikony — ten komputer, sieć, panel sterowania i folder plików użytkownika. Wszystkie były domyślnie widoczne. Jednak we współczesnych wersjach systemu Windows Microsoft ukrył większość tych ikon. W systemie Windows 10 domyślnie na pulpicie znajduje się tylko Kosz. Ponadto menu Start systemu Windows 10 nie zawiera linków do tych ikon. Klasyczne ikony pulpitu możesz włączyć w następujący sposób:
Włącz ikony pulpitu w systemie Windows 10
Domyślnie opcja Wyrównaj ikony pulpitu jest włączona. Jeśli przeciągniesz i upuścisz ikony w dowolnym miejscu na pulpicie, zostaną one przyciągnięte do siatki i zostaną automatycznie uporządkowane. Możliwe jest wyłączenie tej funkcji i umieszczenie ikon pulpitu w dowolnej pozycji na pulpicie. Oto jak wyłączyć tę funkcję.
Aby wyłączyć opcję Wyrównaj ikony pulpitu do siatki na pulpicie w systemie Windows 10, wykonaj następujące czynności.
- Zminimalizuj wszystkie otwarte okna i aplikacje. Możesz użyć Wygrać + D lub Wygrać + m klawisze skrótu. Alternatywnie możesz kliknąć pasek zadań prawym przyciskiem myszy i wybrać "Pokaż pulpit" z menu kontekstowego lub kliknąć lewym przyciskiem myszy koniec paska zadań.
 Wskazówka: patrz Jaka jest różnica między skrótami klawiaturowymi Win + D (Pokaż pulpit) i Win + M (Minimalizuj wszystko) w systemie Windows
Wskazówka: patrz Jaka jest różnica między skrótami klawiaturowymi Win + D (Pokaż pulpit) i Win + M (Minimalizuj wszystko) w systemie Windows
- Kliknij prawym przyciskiem myszy puste miejsce na pulpicie i wybierz Pogląd - Wyrównaj ikony do siatki. To polecenie przełączy Wyrównaj ikony do siatki funkcja.
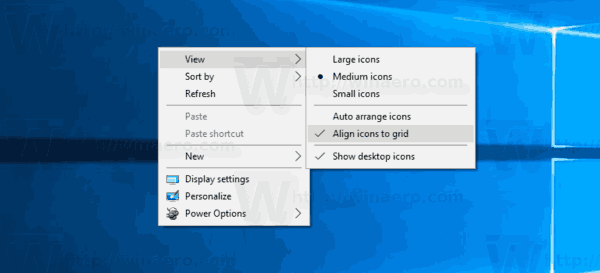
Gdy opcja Wyrównaj ikony do siatki jest wyłączona, obok nazwy polecenia menu kontekstowego zniknie znacznik wyboru.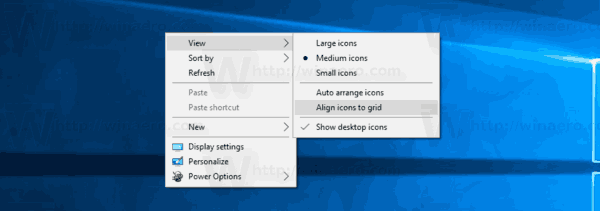
To całkiem proste.
Tę funkcję można skonfigurować za pomocą specjalnej poprawki rejestru. Oto jak można to zrobić.
Wyłącz opcję Wyrównaj ikony pulpitu do siatki za pomocą poprawki rejestru
- Otworzyć Aplikacja Edytor rejestru.
- Przejdź do następującego klucza rejestru.
HKEY_CURRENT_USER\SOFTWARE\Microsoft\Windows\Shell\Bags\1\Desktop
Zobacz, jak przejść do klucza rejestru jednym kliknięciem.

- Po prawej stronie zmodyfikuj lub utwórz nową 32-bitową wartość DWORD „FFlags”. Ustaw ją na jedną z następujących wartości w postaci dziesiętnej.
1075839520 — wyłącz automatyczne rozmieszczenie ikon i wyrównaj ikony do siatki
1075839525 — włącz opcję automatycznego rozmieszczania ikon i dopasuj ikony do siatki
1075839521 — włącz opcję automatycznego rozmieszczania ikon i wyłącz opcję Wyrównaj ikony do siatki
1075839524 — wyłącz opcję automatycznego rozmieszczania ikon, ale włącz opcję Wyrównaj ikony do siatkiUwaga: nawet jeśli jesteś z 64-bitowym systemem Windows nadal musisz utworzyć 32-bitową wartość DWORD.

- Aby zmiany wprowadzone przez ulepszenie rejestru zaczęły obowiązywać, musisz uruchom ponownie powłokę Eksploratora.
Otóż to.

