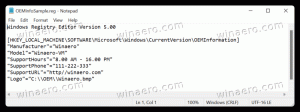Usuń zalecane ostatnie pliki z menu Start w systemie Windows 11
W tym poście dowiesz się, jak usunąć Zalecane (ostatnie pliki) z menu Start w systemie Windows 11. Nowe menu Start w Windows 11 to jedna z największych zmian wizualnych w najnowszym systemie operacyjnym firmy Microsoft.
Reklama
Podczas gdy menu Start w systemie Windows 10 jest podzielone między listę aplikacji i kafelków Live Tile, w systemie Windows 11 system operacyjny wyświetla zwykłe skróty do aplikacji oraz ostatnie pliki i foldery. Sekcja z przypiętymi aplikacjami jest konfigurowalna przez użytkownika. Możesz przypnij lub usuń aplikacje z menu Start w systemie Windows 11. Druga część stara się być „inteligentna”, wyświetlając ostatnie pliki i foldery oraz polecając aplikacje. Na przykład po zainstalowaniu systemu Windows 11 w sekcji „Zalecane” pojawi się: Aplikacja Rozpocznij ze wskazówkami i poradami dla Windows 11.
Nie wszystkim podoba się ta zmiana w menu Start. W tym artykule dowiesz się, jak usunąć ostatnie pliki i aplikacje z menu Start w systemie Windows 11.
Usuń zalecaną sekcję z menu Start w systemie Windows 11
- otwarty Ustawienia systemu Windows naciskając Wygrać + i skrót klawiszowy.
- Iść do Personalizacja > Początek.

- Wyłącz Pokaż ostatnio otwarte elementy w Start ustawienie.
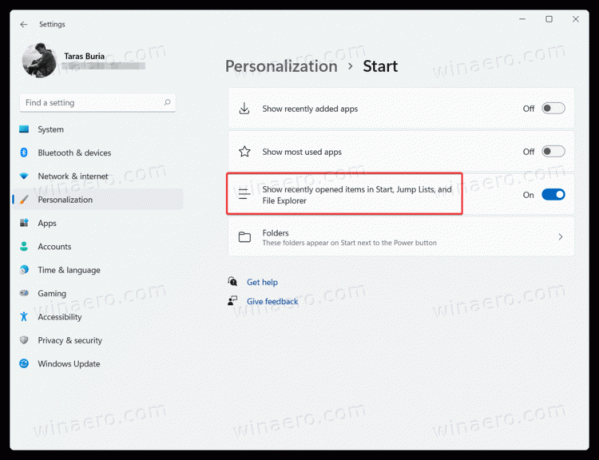
- Zwróć uwagę, że wyłączenie tej opcji powoduje również wyłączenie ostatnich plików na listach skoku. Stracisz możliwość otwierania wcześniej używanych plików, klikając prawym przyciskiem myszy aplikacje na pasku zadań.
Gotowe.
Niestety wyłączenie listy „Zalecane” w menu Start powoduje, że połowa interfejsu użytkownika pozostaje pusta.

W tej chwili nie ma widocznego przycisku „Wyczyść wszystko”, więc aby usunąć wszystkie ostatnie pliki i foldery w menu Start w systemie Windows 11, musisz otworzyć ustawienia menu Start.
Usuń poszczególne ostatnie pliki z Start
Zamiast wyłączać całą sekcję, możesz usuwać poszczególne aplikacje, pliki i foldery.
Aby usunąć plik z sekcji „Zalecane” w systemie Windows 11, kliknij plik prawym przyciskiem myszy i wybierz Usunąć z listy.
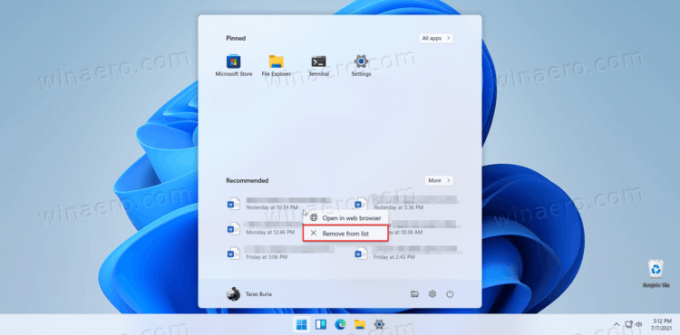
Możesz także kliknąć Więcej i kliknij prawym przyciskiem myszy dowolny plik. Ponownie naciśnij Usunąć z listy.
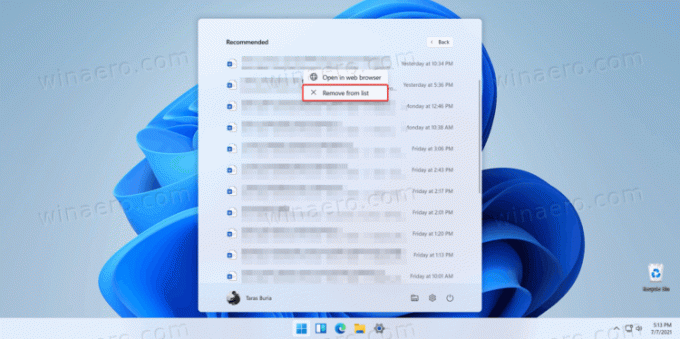
W ten sposób usuwasz ostatnie pliki w menu Start w systemie Windows 11.