Jak dodać informacje OEM w systemie Windows 11?
Możesz dodać informacje OEM w systemie Windows 11, aby wyświetlać logo dostawcy, jego nazwę i inne szczegóły na stronie System > Informacje w Ustawieniach. Pojawia się również w klasycznych właściwościach systemu.
Reklama
Microsoft pozwala producentom na umieszczenie Informacje o OEM w sekcji Informacje w Ustawieniach systemu Windows. Użytkownicy mogą tam znaleźć szczegółowe informacje o konkretnym modelu, link do strony producenta, godziny wsparcia, telefon wsparcia itp. Jeśli jesteś właścicielem pokazu budowy komputera i chcesz dodać trochę personalizacji do swojego komputera, w tym artykule dowiesz się, jak dodać informacje OEM w systemie Windows 11.
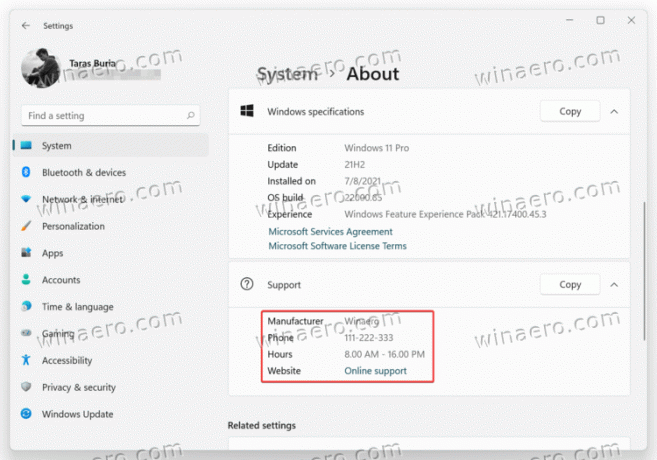
Podobnie jak w przypadku wszystkich ukrytych rzeczy w systemie Windows, wszystko zaczyna się od otwarcia Edytora rejestru.
Dodaj informacje OEM w systemie Windows 11
- naciskać Wygrać + r i wprowadź
regeditKomenda. Są inaczej aby otworzyć Edytor rejestru w systemie Windows 11, który omówiliśmy w osobnym artykule. - Przejdź do następującej ścieżki:
HKEY_LOCAL_MACHINE\SOFTWARE\Microsoft\Windows\CurrentVersion\OEMInformacje. Możesz skopiować tę ścieżkę i wkleić ją w pasku adresu. - Teraz nadszedł czas, aby utworzyć kilka wartości rejestru (REG_SZ) ze wszystkimi potrzebnymi danymi. Kliknij prawym przyciskiem myszy puste miejsce i wybierz Nowy > Ciąg.
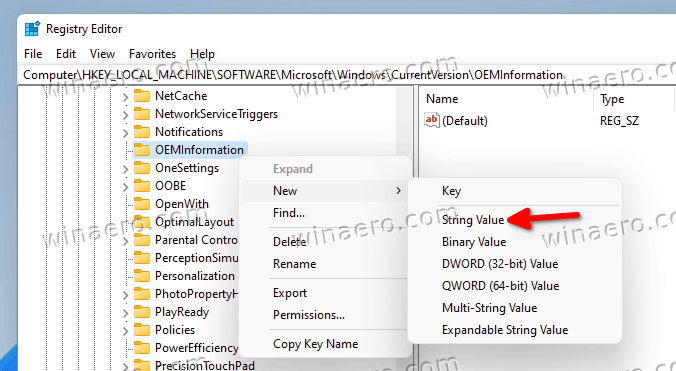
- Utwórz jeden lub kilka z wymienionych poniżej kluczy i odpowiednio zmień ich wartości.
Obsługiwane wartości
Oto wszystkie informacje, które możesz umieścić w sekcji Informacje:
-
Producent. Dostawca komputera. Na przykład MSI, ASUS, Microsoft. -
Model. Na przykład laptop 2, komputer stacjonarny 4, tablet S itp. -
Godziny wsparcia. Tutaj możesz określić czas, w którym Ty lub Twój sklep będziecie dostępni na zapytania o pomoc. -
Telefon wsparcia. Znowu proste. Określ telefon, pod którym klient może skontaktować się z Tobą w celu uzyskania pomocy. -
SupportURL. Jeśli masz stronę internetową, możesz ją tutaj umieścić. Użytkownicy z komputerem wyposażonym wSupportURLwartość w rejestrze będzie mógł kliknąć łącze do Twojej witryny w sekcji Informacje w systemie Windows 11. -
Logo. Oprócz informacji tekstowych OEM możesz umieścić własne logo w O mnie Pamiętaj, że istnieją pewne ograniczenia. Możesz użyć tylko pliku BMP 120x120 pikseli z 32-bitową głębią kolorów. Umieść plik gdzieś w katalogach systemu operacyjnego, a następnie skopiuj do niego ścieżkę. Użyj go jako Logo dane wartości.
Dodaj informacje o producencie do systemu Windows 11 za pomocą Winaero Tweaker
Jeśli uważasz, że edytowanie rejestru systemu Windows jest nieco zniechęcające, możesz użyć Winaero Tweaker z przyjaznym dla użytkownika interfejsem użytkownika, aby uzyskać wygodniejszą edycję. Pobierz Winaero Tweaker za pomocą ten link.
Następnie uruchom aplikację i znajdź opcję Narzędzia\ Zmień informacje OEM. Teraz wypełnij niezbędne pola.
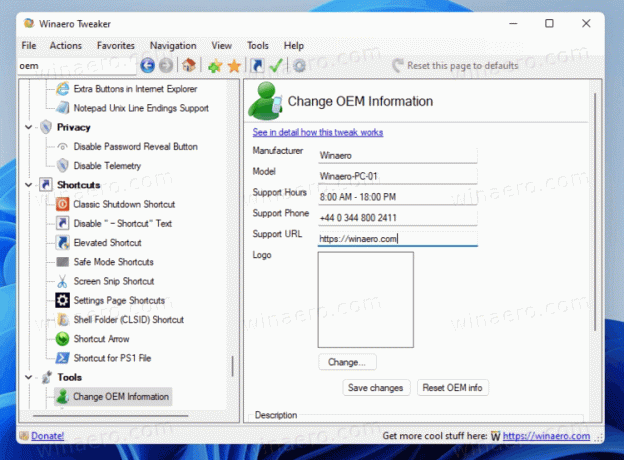
Gotowe do użycia pliki rejestru
Alternatywnie możesz pobrać gotowe do użycia pliki rejestru i wypełnić wszystkie informacje OEM dla konkretnego komputera za pomocą zwykłego Notatnika. Istnieje również przykładowy plik BMP, którego możesz użyć do swojego logo.
- Pobierz pliki w archiwum ZIP używając tego linku.
- Rozpakuj archiwum do dowolnego folderu i w razie potrzeby odblokuj pliki.
- Kliknij prawym przyciskiem myszy plik reg i wybierz Otwórz za pomocą > Notatnik.
- Zamień wartości w cudzysłowie na informacje OEM.
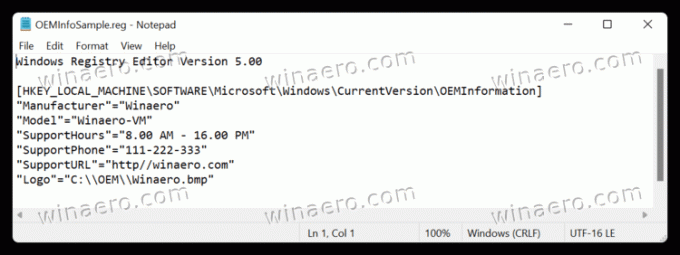
- Zapisz zmiany, a następnie kliknij dwukrotnie plik i potwierdź zmiany w rejestrze.
- Otwórz ustawienia systemu Windows (Wygrać + i) i przejdź do System > Informacje i sprawdź swoje informacje OEM.
Jak edytować lub usunąć informacje OEM w systemie Windows 11?
- Otwórz Edytor rejestru.
- Iść do
HKEY_LOCAL_MACHINE\SOFTWARE\Microsoft\Windows\CurrentVersion\OEMInformacje - Edytuj dowolną istniejącą wartość.

- Jeśli chcesz usunąć informacje OEM, po prostu usuń wszystkie ciągi vaku w obszarze Informacje OEM podklucz.
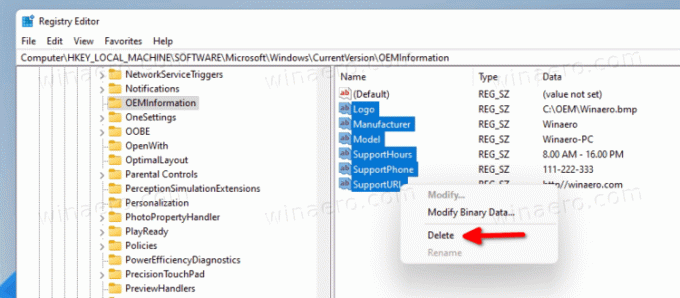
W ten sposób dodajesz i edytujesz informacje OEM w systemie Windows 11.



