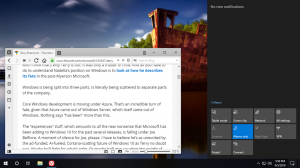Jak ustawić preferowany procesor graficzny dla aplikacji w systemie Windows 10
Nowoczesne laptopy często są wyposażone w dwa procesory graficzne lub układy graficzne. Jeden z nich ma zużywać jak najmniej energii, zapewniając jednocześnie rozsądną wydajność w codziennych zadaniach. Na przykład laptopy z procesorami Intel są wyposażone w zintegrowany procesor graficzny do tego celu. Do bardziej zaawansowanych zadań, takich jak granie lub przetwarzanie wideo, można użyć oddzielnego procesora graficznego. Może to być coś takiego jak NVIDIA GTX1050 lub jakiś układ AMD. System Windows 10 umożliwia teraz ustawienie, który procesor graficzny powinien być używany zarówno w aplikacjach Store, jak i Desktop.
Reklama
Gdy masz zainstalowane sterowniki dla obu kart wideo, pojawi się specjalne polecenie menu kontekstowego. Na przykład, oto zrzut ekranu wykonany w systemie Windows 7 z procesorami graficznymi Intel i NVIDIA obecnymi w laptopie.

Jak widać, dla plików wykonywalnych pojawia się dodatkowe polecenie menu kontekstowego.
W systemie Windows 10 taka opcja jest wbudowana w aplikacji Ustawienia, która pozwala teraz określić, który procesor graficzny ma być używany dla aplikacji w systemach z wieloma procesorami graficznymi. Gdy ustawisz preferencję aplikacji w aplikacji Ustawienia, będzie ona miała pierwszeństwo przed innymi ustawieniami Panelu sterowania innych firm dostarczonymi przez sterownik GPU.
Ta opcja jest również wygodniejsza niż menu kontekstowe.
Zobaczmy, jak skonfigurować tę funkcję.
Aby ustawić preferowany procesor graficzny dla aplikacji w systemie Windows 10, wykonaj następujące czynności.
- Otworzyć Aplikacja Ustawienia.
- Przejdź do System - Wyświetlacz i przewiń w dół do Zaawansowane ustawienia grafiki link("Ustawienia grafiki").
- Na następnej stronie ustaw typ aplikacji na aplikację uniwersalną lub na komputer w zależności od tego, co chcesz.

- Wyszukaj aplikację, aby dodać ją do listy, używając Przeglądaj przycisk.
- Kliknij aplikację na liście, a następnie kliknij Opcje przycisk, aby otworzyć okno konfiguracji.

- Wybierz żądany procesor graficzny. Możesz wybierać spośród Domyślne ustawienie systemowe, Oszczędzanie energii, lub Wysoka wydajność.
Skończyłeś.
Uwaga: domyślnie wszystkie aplikacje są powiązane z opcją System default, co oznacza, że ich profil wydajności jest definiowany przez sterowniki. Gdy usuniesz aplikację z powyższej listy, wprowadzone wcześniej zmiany zostaną przywrócone do domyślnego profilu systemu.
System Windows 10 traktuje zintegrowany procesor graficzny jako energooszczędny procesor graficzny, a wysokowydajny procesor graficzny to oddzielny procesor graficzny lub zewnętrzny procesor graficzny. Jeśli masz zarówno oddzielny procesor graficzny, jak i zewnętrzny procesor graficzny w systemie, zewnętrzny procesor graficzny jest uważany za procesor graficzny o wysokiej wydajności.
Otóż to.