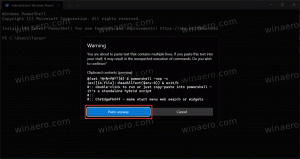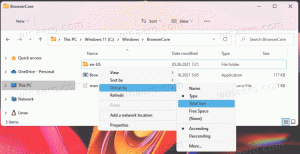Jak włączyć lub wyłączyć listę czytelniczą w Google Chrome
Oto jak włączyć listę czytelniczą w Google Chrome. Lista czytelnicza to odpowiedź Google na funkcję Kolekcje dostępną w Microsoft Edge. Dzięki liście Czytelnia możesz zbierać i organizować linki do różnych stron internetowych, a następnie sprawdzać je później. Działa jak zaawansowany menedżer zakładek.
Lista czytelnicza została szybko utworzona przez Google. Dopiero pół roku zajęło firmie doprowadzenie go do stabilnej wersji przeglądarki. Funkcja listy czytelniczej została zauważona po raz pierwszy w lipcu 2020 r. i przeszła szybki cykl rozwoju.
Google początkowo używało „Przeczytaj później” jako nazwy funkcji i miało kilka wersji interfejsu użytkownika. Początkowo wyglądał jak folder na pasku zakładek. Ostatecznie Google zmienił jej nazwę na „Lista czytelnicza” i ściśle zintegrowała ją z zakładkami. Teraz jest udostępniany publicznie z Chrom 89, więc upewnij się, że używasz Ostatnia wersja przeglądarki.
Przycisk zakładki w Chrome 89 (ikona gwiazdki na pasku adresu) ma nowe menu rozwijane. Po kliknięciu tego przycisku wyświetla się menu z dwoma wpisami. Jeden jest
Dodaj zakładkę do zakładek, który jest używany jako domyślna akcja przycisku. Drugi mówi Dodaj do listy czytelniczej, nowa opcja, która dodaje otwartą stronę do Lista rzeczy do przeczytania menu.Lista czytelnicza jest stopniowo udostępniana publicznie, więc może minąć trochę czasu, zanim trafi do przeglądarki Chrome.
Aktualizacja: w najnowszych wersjach Google Chrome możesz wyłączyć listę Czytelnia za pomocą kilku kliknięć. Nie jest wymagana konfiguracja flagi. Po prostu kliknij prawym przyciskiem myszy pasek narzędzi i odznacz Lista rzeczy do przeczytania pozycja w menu. Zobacz poniższy zrzut ekranu.
Jeśli jednak chcesz się go całkowicie pozbyć, możesz użyć a wyłączanie-funkcje argument wiersza poleceń, jak opisano w rozdziale „Wyłącz” poniżej. Flaga na to już nie działa.
W tym poście dowiesz się, jak włączyć listę czytelniczą w Google Chrome. Ponadto sprawdzimy, jak ją wyłączyć, jeśli nie podoba Ci się ta nowa funkcja.
Włącz listę czytelniczą w Google Chrome
- Zamknij wszystkie okna Chrome.
- Kliknij prawym przyciskiem skrót na pulpicie Chrome; utwórz go, jeśli go nie masz.
- Dodać
--enable-features=Przeczytaj późniejpoChrome.exeścieżka. - Kliknij ok oraz Zastosować aby zapisać zmiany skrótu.
- Uruchom Chrome ze zmodyfikowanym skrótem.
W ten sposób włączasz listę czytelniczą w Google Chrome.
Oto alternatywna metoda, która działa w wersjach Chrome starszych niż 95. Jeśli pozostaniesz przy starszej wersji, możesz użyć flagi, jak opisano w następnym rozdziale.
Korzystanie z flagi do odczytu później (metoda starsza)
Notatka: Flaga została usunięta z ostatnich wersji Chrome. Używaj go ze starszymi wersjami przeglądarek tylko tam, gdzie jest dostępny.
- Otwórz przeglądarkę Chrome.
- Rodzaj
chrome://flagi/#odczytaj-późniejw pasku adresu i naciśnij klawisz Enter. - Wybierz Włączony z Lista rzeczy do przeczytania menu rozwijane.
- Uruchom ponownie Google Chrome, aby zastosować zmianę.
Gotowe! Pomyślnie włączono funkcję listy Czytelnia. Zobaczysz nowy przycisk Lista do przeczytania na pasku zakładek.
Zobaczmy, jak z niego korzystać.
Jak korzystać z listy czytelniczej
- Otwórz stronę internetową, którą chcesz przeczytać później.
- Kliknij przycisk z gwiazdką „Dodaj zakładkę do zakładek” na pasku adresu.
- Wybierz z menu opcję „Dodaj do listy lektur”.
- Powtórz to samo dla innych stron, które chcesz dodać do Listy lektur.
- Kliknij listę Czytelnia, aby otworzyć to, co zapisałeś wcześniej.
- Kliknij element, aby go otworzyć.
- Najedź kursorem na wpis na liście, aby oznaczyć go jako przeczytany lub usuń go z listy bez czytania. Są do tego malutkie guziki.
Gotowe!
Jeśli ta nowa funkcja nie jest przydatna, możesz ją łatwo wyłączyć, modyfikując wspomnianą flagę. Pamiętaj jednak, że Google może w końcu usunąć tę opcję, ale w chwili pisania tego tekstu działa to jak czar.
Aby wyłączyć listę czytelniczą w Chrome
- Zamknij wszystkie okna Chrome.
- Kliknij prawym przyciskiem skrót na pulpicie Chrome.
- Wybierz Nieruchomości z menu kontekstowego.
- Dodać
--disable-features=Przeczytaj późniejpo chrome.exe część. Ścieżkę skrótu otrzymasz w ten sposób:„C:\Program Files\Google\Chrome\Application\chrome.exe” --disable-features=Przeczytaj później. - Kliknij Zastosować oraz ok.
Gotowe! Po prostu uruchom przeglądarkę Chrome za pomocą zmodyfikowanego skrótu, aby wyłączyć listę Czytelnia.
Korzystanie z flagi (starsza metoda)
Notatka: Ten #Przeczytaj później flaga została usunięta z ostatnich wersji Chrome. Używaj go ze starszymi wersjami przeglądarek tylko tam, gdzie jest dostępny.
- Wejść
chrome://flagi/#odczytaj-późniejw pasku adresu i naciśnij klawisz Enter. - Wybierz Wyłączone z rozwijanej listy obok Lista rzeczy do przeczytania opcja.
- Uruchom ponownie przeglądarkę.
- Funkcja listy do przeczytania jest teraz wyłączona.
Skończyłeś.
Wreszcie, najnowsze wersje Chrome umożliwiają wyłączanie lub włączanie przycisku paska narzędzi listy Czytelnia bezpośrednio z menu kontekstowe paska zakładek. Jest to obecnie dostępne w kanaryjskiej wersji Chrome, ale wkrótce trafi do stabilnej gałęzi Chrome.
Dodaj lub usuń przycisk listy Czytelnia z paska zakładek
- Otwórz Google Chrome.
- Kliknij prawym przyciskiem myszy pasek zakładek.
- Z menu wybierz opcję znacznika wyboru Pokaż listę lektur. Zaznacz to, aby dodać (używane domyślnie lub usuń zaznaczenie, aby usunąć przycisk, który chcesz.
- Lista czytelnicza natychmiast zmieni swoją obecność.
Otóż to.