Dodaj menu kontekstowe dostępu do folderu kontrolowanego w systemie Windows 10
Kontrolowany dostęp do folderów to nowa funkcja systemu Windows 10. Służy do ochrony cennych danych przed złośliwymi aplikacjami i zagrożeniami, takimi jak oprogramowanie ransomware. Jeśli często korzystasz z tej funkcji, możesz dodać specjalne menu kontekstowe „Kontrolowany dostęp do folderów”, aby szybko włączyć lub wyłączyć tę funkcję w systemie Windows 10.
Reklama
Kontrolowany dostęp do folderów monitoruje zmiany wprowadzane przez aplikacje do plików w określonych folderach chronionych. Jeśli aplikacja spróbuje wprowadzić zmiany w tych plikach, a ta funkcja zostanie umieszczona na czarnej liście, otrzymasz powiadomienie o próbie. Możesz uzupełnić chronione foldery o dodatkowe lokalizacje i dodać aplikacje, którym chcesz zezwolić na dostęp do tych folderów.

Funkcja kontrolowanego dostępu do folderów została po raz pierwszy wprowadzona w kompilacji 16232 systemu Windows 10 jako część aplikacji Windows Defender Antivirus.
Sprawdź następujący artykuł:
Włącz kontrolowany dostęp do folderów w systemie Windows 10
Aby zaoszczędzić czas, możesz dodać menu kontekstowe „Kontrolowany dostęp do folderu” na pulpicie. Następnie będziesz mógł szybciej włączać lub wyłączać tę funkcję bez odwiedzania aplikacji Zabezpieczenia systemu Windows. Menu zawiera dwa polecenia umożliwiające włączenie lub wyłączenie funkcji. Oto jak można to zrobić.
Uwaga: Musisz być zalogowany przez konto administracyjne kontynuować.
Aby dodać menu kontekstowe dostępu do folderu kontrolowanego w systemie Windows 10, wykonaj następujące czynności.
- Pobierz następujące pliki rejestru w archiwum zip: Pobierz pliki rejestru.
- Wyodrębnij je do dowolnego folderu. Możesz umieścić je bezpośrednio na pulpicie.
- Odblokuj pliki *.REG.
- Kliknij dwukrotnie plik „Dodaj menu kontekstowe dostępu do folderu kontrolowanego”.
Spowoduje to dodanie następującego menu kontekstowego.
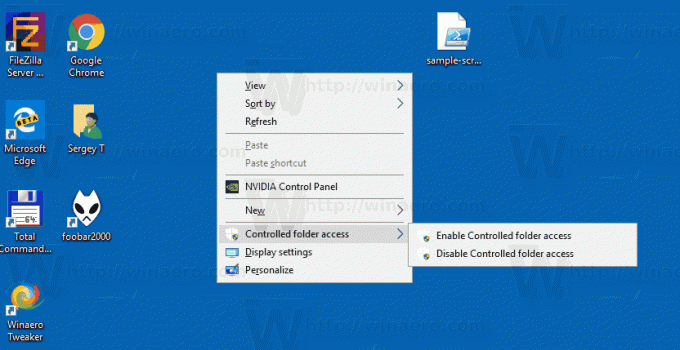
Jak to działa
Polecenie uruchamia nową instancję PowerShell i wykonuje polecenie cmdlet Set-MpPreferencje. Polecenie cmdlet Set-MpPreference modyfikuje ustawienia programu Windows Defender. Użyj tego polecenia cmdlet, aby dodać wyjątki dla rozszerzeń nazw plików, ścieżek i procesów, a także dodać domyślne akcje dla wysokich, umiarkowanych i niskich zagrożeń. Umożliwia także zmianę stanu funkcji zabezpieczeń, w tym funkcji dostępu do folderu kontrolowanego. Odpowiednie polecenia wyglądają następująco.
Włącz kontrolowany dostęp do folderu:
Set-MpPreference -EnableControlledFolderAccess Enabled
Wyłącz kontrolowany dostęp do folderów:
Set-MpPreference -EnableControlledFolderAccess wyłączony
Polecenia muszą być wykonywane w podwyższona instancja PowerShell.
Ulepszenie cofania jest dołączone do wspomnianego powyżej archiwum zip.
Zobacz także następujący artykuł:
Dodaj Zezwalaj aplikacji przez menu kontekstowe kontrolowanego dostępu do folderów w systemie Windows 10


