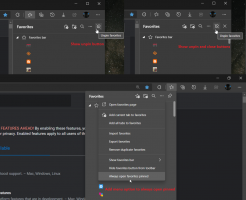Zminimalizuj liczbę jednoczesnych połączeń z Internetem w systemie Windows 10
Jak zminimalizować liczbę jednoczesnych połączeń z Internetem w systemie Windows 10?
W systemie Windows 10 istnieje specjalna opcja zasad, która określa, czy komputer może mieć wiele połączeń z Internetem lub domeną systemu Windows. Jeśli dozwolonych jest wiele połączeń, następnie określa, w jaki sposób ruch sieciowy będzie kierowany. Oto jak to skonfigurować.
Reklama
Automatyczne zarządzanie połączeniami, wprowadzone w systemie Windows 8, podejmuje decyzje dotyczące połączeń na podstawie interfejsów Ethernet, Wi-Fi i mobilnej łączności szerokopasmowej. Może automatycznie łączyć się i rozłączać z Wi-Fi i/lub mobilnymi urządzeniami szerokopasmowymi.

Zasada „Minimalizuj jednoczesne połączenia” zmienia zachowanie automatycznego zarządzania połączeniami. Domyślnie system Windows próbuje utrzymać jak najmniejszą liczbę jednoczesnych połączeń, które oferują najlepszy dostępny poziom łączności. System Windows utrzymuje łączność z następującymi sieciami:
- Dowolna sieć Ethernet
- Wszelkie sieci, które zostały ręcznie połączone podczas bieżącej sesji użytkownika
- Najkorzystniejsze połączenie z Internetem
- Najkorzystniejsze połączenie z domeną Active Directory, jeśli komputer jest przyłączony do domeny
Zasada „Minimalizuj jednoczesne połączenia” określa, czy komputer może mieć wiele połączeń z Internetem, domeną Windows, czy z obydwoma. Jeśli dozwolonych jest wiele połączeń, zasady określają sposób kierowania ruchu sieciowego.
Jeśli używasz systemu Windows 10 Pro, Enterprise lub Education wydanie, możesz użyć aplikacji Edytor lokalnych zasad grupy, aby skonfigurować opcję zasad. Jest dostępny w systemie operacyjnym po wyjęciu z pudełka. Użytkownicy systemu Windows 10 Home mogą zastosować ulepszenie rejestru. Przyjrzyjmy się tym metodom.
Zminimalizuj wartości zasad liczby jednoczesnych połączeń
Jeśli ta zasada jest ustawiona na 0, komputer może mieć jednoczesne połączenia z Internetem, domeną Windows lub obiema. Ruch internetowy może być kierowany przez dowolne połączenie, w tym połączenie komórkowe lub dowolną sieć z pomiarem.
Jeśli ta zasada jest ustawiona na 1, każde nowe automatyczne połączenie internetowe jest blokowane, gdy komputer ma co najmniej jedno aktywne połączenie internetowe z preferowanym typem sieci. Kolejność preferencji jest następująca:
- Ethernet
- WLAN
- Komórkowy
Ethernet jest zawsze preferowany, gdy jest podłączony. Użytkownicy nadal mogą ręcznie łączyć się z dowolną siecią.
Jeśli to ustawienie zasad jest ustawione na 2, zachowanie jest podobne do ustawienia 1. Jeśli jednak dostępne jest połączenie danych komórkowych, połączenie to zawsze pozostanie połączone w przypadku usług wymagających połączenia komórkowego. Gdy użytkownik jest podłączony do połączenia WLAN lub Ethernet, żaden ruch internetowy nie jest kierowany przez połączenie komórkowe. Ta opcja była po raz pierwszy dostępna w systemie Windows 10 w wersji 1703.
Jeśli to ustawienie zasad jest ustawione na 3, zachowanie jest podobne do ustawienia 2. Jeśli jednak istnieje połączenie Ethernet, system Windows nie pozwala użytkownikom na ręczne łączenie się z siecią WLAN. Sieć WLAN można podłączyć (automatycznie lub ręcznie) tylko wtedy, gdy nie ma połączenia Ethernet.
Aby zminimalizować liczbę jednoczesnych połączeń z Internetem w systemie Windows 10,
- Otwórz edytor lokalnych zasad grupy lub uruchom ją dla wszyscy użytkownicy oprócz Administratora, lub dla określonego użytkownika.
- Nawigować do KomputerKonfiguracja\Szablony administracyjne\Sieć\Menedżer połączeń systemu Windows po lewej.

- Po prawej stronie znajdź ustawienie zasad Zminimalizuj liczbę jednoczesnych połączeń z Internetem lub domeną Windows.
- Kliknij go dwukrotnie i ustaw politykę na Włączony.

- Z rozwijanej listy wybierz jedną z obsługiwanych opcji, tj.
- 0 = Zezwalaj na jednoczesne połączenia
- 1 = Zminimalizuj jednoczesne połączenia
- 2 = Pozostań w kontakcie z siecią komórkową
- 3 = Blokuj Wi-Fi w sieci Ethernet.
Skończyłeś.
Zminimalizuj liczbę jednoczesnych połączeń z Internetem w rejestrze
- otwarty Edytor rejestru.
- Przejdź do następującego klucza rejestru:
HKEY_LOCAL_MACHINE\Software\Policies\Microsoft\Windows\WcmSvc\GroupPolicy.Wskazówka: patrz jak przejść do żądanego klucza rejestru jednym kliknięciem. - Jeśli nie masz takiego klucza, po prostu go utwórz.
- Tutaj utwórz nową 32-bitową wartość DWORD fMinimalizuj połączenia. Uwaga: nawet jeśli jesteś z 64-bitowym systemem Windows, nadal musisz użyć 32-bitowego DWORD jako typu wartości.
- Ustaw ją na jedną z następujących wartości:
- 0 = Zezwalaj na jednoczesne połączenia
- 1 = Zminimalizuj jednoczesne połączenia
- 2 = Pozostań w kontakcie z siecią komórkową
- 3 = Blokuj Wi-Fi w sieci Ethernet.
- Aby zmiany wprowadzone przez ulepszenie rejestru zaczęły obowiązywać, musisz uruchom ponownie system Windows 10.
Później możesz usunąć fMinimalizuj połączenia wartość, aby przywrócić domyślne ustawienia systemu.
Możesz także pobrać następujące gotowe do użycia pliki rejestru, w tym poprawkę cofania:
Pobierz pliki rejestru
Otóż to.
Wskazówka: możesz spróbuj włączyć GpEdit.msc w Windows 10 Home.
Przedmioty zainteresowania:
- Jak wyświetlić zastosowane zasady grupy w systemie Windows 10?
- Wszystkie sposoby otwierania lokalnego edytora zasad grupy w systemie Windows 10
- Zastosuj zasady grupy do wszystkich użytkowników z wyjątkiem administratora w systemie Windows 10
- Zastosuj zasady grupy do określonego użytkownika w systemie Windows 10
- Zresetuj wszystkie ustawienia lokalnych zasad grupy naraz w systemie Windows 10
- Włącz Gpedit.msc (zasady grupy) w systemie Windows 10 Home