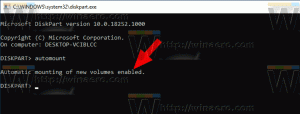Zmień nazwy pozycji menu Start we wszystkich aplikacjach w systemie Windows 10
Windows 10 jest dostarczany z całkowicie przerobionym menu Start, które łączy Live Tiles wprowadzone w Windows 8 z klasycznymi skrótami do aplikacji. Ma adaptacyjną konstrukcję i może być używany na wyświetlaczach o różnych rozmiarach i rozdzielczościach. W tym artykule zobaczymy, jak zmienić nazwy elementów widocznych w sekcji „Wszystkie aplikacje” w menu Start w systemie Windows 10.
W systemie Windows 10 menu Start jest zupełnie inne. Nie ma nic wspólnego z jego poprzednimi realizacjami. Jest to aplikacja Universal Windows Platform (UWP), która łączy listę zainstalowanych aplikacji z Live Tiles i skrótami przypiętymi do prawego panelu.
Pozycje w menu Start są wyposażone w menu kontekstowe, które umożliwia wykonywanie różnych czynności, takich jak „Przypnij do paska zadań”, „Odinstaluj", i tak dalej.
Wskazówka: menu Start zawiera listę „Ostatnio dodane aplikacje”, która pokazuje ostatnio zainstalowane aplikacje klasyczne i ze Sklepu.
Usuń ostatnio dodane aplikacje z menu Start w systemie Windows 10
Menu Start systemu Windows 10 łączy elementy dostępne dla bieżącego użytkownika z aplikacjami i skrótami dostępnymi dla wszystkich użytkowników komputera. W zależności od tego, czego chcesz, możesz zmienić nazwy swoich skrótów osobistych lub popularnych skrótów w menu Start. Oto jak można to zrobić.
Aby zmienić nazwy pozycji menu Start we wszystkich aplikacjach w systemie Windows 10, wykonaj następujące czynności.
- Otwórz menu Start i przejdź do elementu, który chcesz usunąć. Wskazówka: możesz użyć nawigacja alfabetyczna aby zaoszczędzić Twój czas.
- Kliknij element prawym przyciskiem myszy i wybierz Więcej - Otwórz lokalizację pliku.
- Eksplorator plików pojawi się ze skrótem wybranym z listy plików. Zmień nazwę na taką, jaką chcesz. Potwierdź Prośba o UAC jeśli zostaniesz o to poproszony.
Możesz uzyskać dostęp do folderów menu Start bezpośrednio za pomocą Eksploratora plików. Otwórz następujący folder (skopiuj i wklej poniższą ścieżkę do paska adresu Eksploratora plików:
%AppData%\Microsoft\Windows\Menu Start\Programy
Po naciśnięciu klawisza Enter zostanie otwarty folder zawierający skróty menu Start dla bieżącego konta użytkownika. Te skróty są widoczne w menu Start po zalogowaniu się na własne konto i nie są widoczne dla innych użytkowników komputera.
Następny folder zawiera skróty dla wszystkich użytkowników.
%ALLUSERSPROFILE%\Microsoft\Windows\Menu Start\Programy
Te skróty są widoczne w menu Start dla wszystkich użytkowników komputera.
Wskazówka: aby zmierzyć, ile elementów masz w menu Start, zapoznaj się z artykułem Ile skrótów w menu Start masz w systemie Windows 10.
Powiązane artykuły:
- Przenieś ulubione aplikacje na górę menu Start w systemie Windows 10
- Dodaj elementy do wszystkich aplikacji w menu Start w systemie Windows 10
- Jak przypiąć regedit do menu Start w systemie Windows 10?
- Dodaj Uruchom jako inny użytkownik do menu Start w systemie Windows 10
Otóż to.