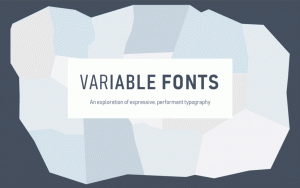Jak wykonać kopię zapasową szybkich akcji w Centrum akcji systemu Windows 10?
Jeśli dostosowałeś Szybkie akcje w Centrum akcji systemu Windows 10, prawdopodobnie przyda Ci się wykonanie kopii zapasowej swoich preferencji. Przy następnej ponownej instalacji systemu Windows 10 będzie można je przywrócić jednym kliknięciem. Ponadto, jeśli masz więcej niż jeden komputer, możesz przenieść dostosowane szybkie czynności z bieżącego komputera na inny. Oto jak.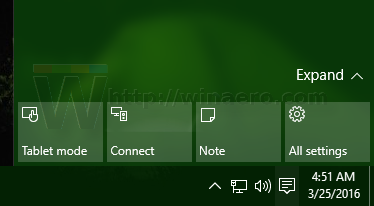
System Windows 10 przechowuje wszystkie dostosowane przyciski szybkiej akcji w następującym kluczu rejestru:
HKEY_CURRENT_USER \ Panel sterowania \ Szybkie działania \ Przypięty
Po otwarciu zobaczysz wszystkie 4 przyciski, które są widoczne, gdy obszar przycisków jest zwinięty:
Akcje przycisków są przechowywane w wartościach String od 0 do 3.
Aby wykonać kopię zapasową, po prostu wyeksportuj wspomniany klucz do pliku *.reg i gotowe.
Postępuj zgodnie z instrukcjami krok po kroku poniżej.
- otwarty Edytor rejestru.
- Przejdź do następującego klucza rejestru:
HKEY_CURRENT_USER \ Panel sterowania \ Szybkie działania \ Przypięty
Wskazówka: patrz jak przejść do żądanego klucza rejestru jednym kliknięciem.
- Kliknij prawym przyciskiem myszy Przypięte element po lewej stronie i wybierz Eksport w menu kontekstowym:
- Określ żądaną lokalizację pliku *.reg, np. możesz użyć swojego folderu Pulpit.
Skończyłeś. Następnym razem, gdy będziesz musiał przywrócić Szybkie akcje w Centrum akcji systemu Windows 10, musisz wykonać następujące czynności:
- Kliknij dwukrotnie plik *.reg, który utworzyłeś do tworzenia kopii zapasowych przycisków.
- Po zaimportowaniu pliku uruchom ponownie Eksploratora lub Wyloguj się i zaloguj się ponownie.
Otóż to.