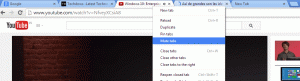Jak dodać aplikacje ze sklepu do uruchamiania w systemie Windows 10?
Jakiś czas temu omówiliśmy, jak dodaj aplikacje do uruchamiania w systemie Windows 10. Jeśli jednak chcesz dodać do Autostartu aplikację zainstalowaną ze Sklepu Windows, nie możesz użyć tradycyjnych metod. Oto jak można to zrobić.
Reklama
Począwszy od systemu Windows 8, aplikacja Sklep i wiele innych nowoczesnych aplikacji jest dołączanych do systemu operacyjnego. Aplikacja Sklep w systemie Windows 10 pozwala użytkownikowi zainstalować więcej nowoczesnych aplikacji, zbudowanych przy użyciu uniwersalnej platformy Windows. Aplikacja Sklep Windows 10 zawiera również więcej treści poza aplikacjami, takimi jak książki oraz motywy.
Jeśli masz aplikację ze Sklepu i chcesz ją ładować podczas uruchamiania systemu Windows, szybko zdasz sobie sprawę, że nie jest oczywiste, jak to zrobić.
Opisana poniżej metoda jest nieco trudna. Obejmuje specjalny folder powłoki, który można otworzyć za pomocą następującego polecenia (wpisz je w oknie dialogowym Uruchom):
powłoka: folder aplikacji

Uwaga: powyższe polecenie jest specjalnym poleceniem powłoki. Zobacz następujący artykuł:
Lista poleceń powłoki w Windows 10
Oto jak to wygląda:

Folder pokazuje wszystkie zainstalowane aplikacje w jednym widoku. Aplikacje ze Sklepu Windows są wyświetlane wraz z klasycznymi aplikacjami na komputer.
Czytelnicy Winaero dobrze znają ten folder. W naszych poprzednich artykułach często go używaliśmy. Widzieć
- Jak uruchomić nowoczesną aplikację z pulpitu bez przechodzenia do ekranu startowego Metro
- Jak uruchomić aplikację Universal File Explorer w systemie Windows 10?
- Uruchom ekran blokady jako zwykłą nowoczesną aplikację w systemie Windows 10 za pomocą skrótu lub wiersza poleceń
Zobaczmy teraz, jak możemy użyć tego folderu, aby dodać aplikacje Sklepu do uruchamiania.
Aby dodać aplikacje ze Sklepu do uruchamiania w systemie Windows 10, wykonaj następujące czynności.
- wciśnij Wygrać + r klawisze razem na klawiaturze, aby otworzyć okno dialogowe Uruchom i pisać powłoka: folder aplikacji w polu uruchamiania.

- Naciśnij klawisz Enter, aby otworzyć folder Aplikacje.
- Teraz naciśnij Wygrać + r klawisze ponownie, aby otworzyć okno dialogowe Uruchom i wpisz inne polecenie powłoki. powłoka: Uruchomienie, a następnie naciśnij klawisz Enter. Spowoduje to otwarcie folderu Autostart. Zobacz poniższy zrzut ekranu.


- Teraz masz otwarte dwa okna Eksploratora plików.

Znajdź wymaganą aplikację Sklepu w oknie Aplikacje i przeciągnij i upuść jej ikonę do folderu Autostart.
Windows natychmiast utworzy skrót do aplikacji!
Skończyłeś. Ale już, Wyloguj się i zaloguj się na swoje konto użytkownika, aby przetestować wprowadzone zmiany. Aplikacja otworzy się automatycznie.

Otóż to.