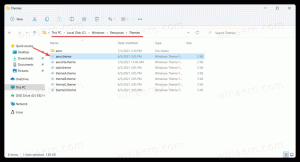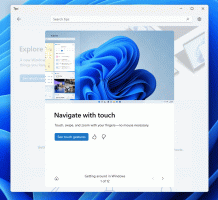Automatycznie przełącz na tryb jasny lub ciemny w systemie Windows 10
Najnowsze wersje systemu Windows 10 zawierają natywny tryb ciemny. Pozwala przełączać się między ciemnymi i jasnymi motywami. Można to zrobić za pomocą Ustawień, zmieniając opcje znajdujące się w Personalizacja -> Kolory. Niestety, Windows 10 nie pozwala na automatyczne przełączanie trybu kolorów zgodnie z harmonogramem. Na szczęście można to łatwo zaimplementować za pomocą Harmonogramu zadań i prostego dostosowania rejestru.
Windows 10 zawiera dwa schematy kolorów dla aplikacji Store. Domyślna jest jasna, jest też ciemniejsza. Aby zastosować ciemny motyw do aplikacji ze Sklepu, możesz użyć Ustawienia. Można go włączyć w sekcji Personalizacja - Kolory. Zobacz poniższy zrzut ekranu:
Ta opcja jest dostępna od Windows 10 „Aktualizacja rocznicowa” w wersji 1607.
Począwszy od kompilacji 18282 systemu Windows 10, która reprezentuje system Windows 10 19H1, znanego również jako „wersja 1903”, motyw jasny lub ciemny można zastosować oddzielnie do systemu Windows i aplikacji ze Sklepu. System Windows zawiera teraz nowy motyw Light i kilka nowych opcji w sekcji Ustawienia > Personalizacja > Kolory. Korzystając z nich, możesz zastosować pełny motyw świetlny do paska zadań, menu Start i Centrum akcji.
Wybierając Zwyczaj w Ustawieniach> Personalizacja> Kolory, będziesz mógł ustawić swój domyślny tryb Windows i tryb aplikacji indywidualnie.
Automatycznie przełącz na tryb jasny lub ciemny w systemie Windows 10
Jak być może już wiesz, możliwe jest włączenie trybu jasnego lub ciemnego zarówno dla systemu Windows, jak i aplikacji za pomocą prostego dostrojenia rejestru. Wykorzystaliśmy go już do odpowiednich menu kontekstowych:
- Dodaj menu kontekstowe trybu Windows w systemie Windows 10 (jasny lub ciemny motyw)
- Dodaj menu kontekstowe trybu aplikacji w systemie Windows 10
Możemy stworzyć zaplanowane zadanie do przełączania się między motywami Ciemnym i Jasnym. Jeśli używasz wersji systemu Windows 10, która obsługuje poszczególne motywy ciemne i jasne dla aplikacji i systemu, możesz utworzyć dodatkowe zadanie, aby jednocześnie przełączać motywy systemu i aplikacji na jasny lub ciemny tryb.
Aby automatycznie przełączyć się w tryb ciemny w systemie Windows 10,
- otwarty Narzędzia administracyjne.
- Kliknij ikonę Harmonogram zadań.
- W bibliotece Harmonogramu zadań kliknij Utwórz zadanie podstawowe... link po prawej stronie.
- Nazwij zadanie jako „Przełącz aplikacje na ciemny motyw”.
- Na następnej stronie wybierz Codzienny.
- Ustaw żądaną godzinę (np. 20:00), kiedy system Windows ma automatycznie przełączać się na ciemny motyw.
- Na następnej stronie wybierz Uruchom program.
- Na następnej stronie ustaw następujące wartości:
Program/skrypt:reg.exe
Dodaj argumenty (opcjonalnie):dodaj HKCU\SOFTWARE\Microsoft\Windows\CurrentVersion\Themes\Personalize /v AppsUseLightTheme /t REG_DWORD /d 0 /f
Rozpocznij za (opcjonalnie) - pozostaw puste. - Kliknij przycisk Zakończ i gotowe.
Dodatkowe zadanie do automatycznego włączenia motywu System Dark
Jeśli używasz systemu Windows 10 kompilacja 18282 lub nowsza,
- Utwórz nowe zadanie podstawowe ”Przełącz system na ciemny motyw" jak opisano powyżej.
- Na stronie „Uruchom program” użyj następujących parametrów.
Program/skrypt:reg.exe
Dodaj argumenty (opcjonalnie):dodaj HKCU\SOFTWARE\Microsoft\Windows\CurrentVersion\Themes\Personalize /v SystemUsesLightTheme /t REG_DWORD /d 0 /f
Rozpocznij za (opcjonalnie) - pozostaw puste. - Masz teraz dwa zadania: Przełącz system na ciemny motyw aby przełączyć pasek zadań, menu Start i Centrum akcji w tryb ciemny, a Przełącz aplikacje na ciemny motyw zadanie przełączenia domyślnego motywu aplikacji na ciemny.
Skończyłeś. Teraz możesz przetestować zaplanowane zadania. Ustaw jasny motyw w Ustawieniach, a następnie kliknij prawym przyciskiem myszy swoje zadanie w Harmonogramie zadań i wybierz Biegać z menu kontekstowego. Twój system Windows powinien natychmiast zgasnąć!
Aby automatycznie przełączyć się w tryb światła w systemie Windows 10,
- Utwórz nowe podstawowe zadanie o nazwie „Przełącz aplikacje na motyw jasny”.
- Na stronie „Uruchom program” użyj następujących parametrów.
Program/skrypt:reg.exe
Dodaj argumenty (opcjonalnie):dodaj HKCU\SOFTWARE\Microsoft\Windows\CurrentVersion\Themes\Personalize /v AppsUseLightTheme /t REG_DWORD /d 1 /f
Rozpocznij za (opcjonalnie) - pozostaw puste. - Zaplanuj to do czasu, w którym chcesz, aby system Windows 10 przełączył się na schemat kolorów Jasny.
- Jeśli korzystasz z systemu Windows 10 kompilacja 18282 lub nowszego, utwórz dodatkowe zadanie, aby przełączyć motyw systemowy na Light przy użyciu następujących parametrów:
Program/skrypt:reg.exe
Dodaj argumenty (opcjonalnie):dodaj HKCU\SOFTWARE\Microsoft\Windows\CurrentVersion\Themes\Personalize /v SystemUsesLightTheme /t REG_DWORD /d 1 /f
Rozpocznij za (opcjonalnie) - pozostaw puste.
Gotowe! Teraz system Windows 10 automatycznie przełączy się na jasny lub ciemny motyw zgodnie z Twoim harmonogramem.
Otóż to.