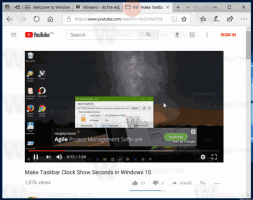Jak sprawdzić dysk pod kątem błędów w systemie Windows 10?
Jeśli napotykasz losowe błędy w swoich aplikacjach, szczególnie związane z odczytem lub zapisem dysku, może to oznaczać błąd na dysku. Partycja dysku może być oznaczona jako brudna z powodu nieprawidłowego zamknięcia, uszkodzenia lub uszkodzonych sektorów. W tym artykule omówimy różne metody sprawdzania dysku pod kątem błędów.
Reklama
Możesz sprawdzić swój dysk (HDD lub SSD) pod kątem błędów za pomocą narzędzia konsoli chkdsk, programu PowerShell, Eksploratora plików i klasycznego Panelu sterowania. Przed kontynuowaniem upewnij się, że Twoje konto użytkownika: uprawnienia administracyjne.
Sprawdź dysk pod kątem błędów w systemie Windows 10 za pomocą ChkDsk
Chkdsk to wbudowane narzędzie konsoli w systemie Windows do sprawdzania i naprawiania błędów systemu plików. Uruchamia się automatycznie podczas uruchamiania systemu Windows, jeśli partycja dysku twardego została oznaczona jako brudna. Użytkownik może uruchomić go ręcznie, jeśli podłącza dysk zewnętrzny lub chce ręcznie sprawdzić istniejącą partycję lokalną lub dysk pod kątem błędów. Oto jak można to zrobić.
Sprawdzanie dysku pod kątem błędów w systemie Windows 10, wykonaj następujące czynności.
- Otwórz i wiersz polecenia z podwyższonym poziomem uprawnień.
- Wpisz lub skopiuj i wklej następujące polecenie:
chkdsk C: /F
Polecenie sprawdzi twój dysk C: pod kątem błędów i spróbuje je naprawić automatycznie.

- Następujące polecenie spróbuje odzyskać informacje z uszkodzonych sektorów:
chkdsk C: /F /R
Wskazówka: patrz Jak znaleźć wyniki chkdsk w systemie Windows 10?.
Możesz dowiedzieć się o argumentach wiersza poleceń programu chkdsk, uruchamiając go z /? przełącz w następujący sposób.
chkdsk /?
Dane wyjściowe będą wyglądać następująco:
Sprawdź dysk pod kątem błędów w systemie Windows 10 za pomocą programu PowerShell
Nowoczesne wersje PowerShell są dostarczane ze specjalnym poleceniem cmdlet do sprawdzania dysku pod kątem błędów. Oto jak można to zrobić.
-
Otwórz PowerShell jako administrator.
Wskazówka: możesz dodaj menu kontekstowe „Otwórz PowerShell jako administrator”. - Wpisz lub skopiuj i wklej następujące polecenie:
Naprawa-objętość — litera dysku C
Powyższe polecenie sprawdzi twój dysk C: pod kątem błędów.

- Aby przełączyć dysk w tryb offline (uniemożliwić aplikacji zapis podczas sprawdzania i zablokować go), wykonaj polecenie z argumentem OfflineScanAndFix:
Naprawa woluminu — litera dysku C — OfflineScanAndFix

Sprawdź dysk pod kątem błędów w systemie Windows 10 w Eksploratorze plików
- Otwórz ten komputer w Eksploratorze plików.
- Kliknij prawym przyciskiem myszy dysk, który chcesz sprawdzić pod kątem błędów, i wybierz „Właściwości” z menu kontekstowego.

- W oknie dialogowym Właściwości przejdź do zakładki Narzędzia. Kliknij przycisk „Sprawdź” pod „Sprawdzanie błędów”.

- W następnym oknie dialogowym kliknij „Skanuj dysk” lub „Napraw dysk”, aby rozpocząć operację.

Sprawdź dysk pod kątem błędów w systemie Windows 10 za pomocą Panelu sterowania
W chwili pisania tego tekstu klasyczny Panel sterowania w systemie Windows 10 nadal zawiera wiele opcji i narzędzi, które nie są dostępne w Ustawieniach. Ma znajomy interfejs użytkownika, który wielu użytkowników woli od aplikacji Ustawienia. Możesz korzystać z narzędzi administracyjnych, elastycznie zarządzać kontami użytkowników na komputerze, utrzymywać kopie zapasowe danych, zmieniać funkcjonalność sprzętu i wiele innych rzeczy. Możesz przypnij aplety Panelu sterowania do paska zadań, aby szybciej uzyskać dostęp do często używanych ustawień.
Aby sprawdzić dysk pod kątem błędów za pomocą Panelu sterowania, wykonaj następujące czynności.
- Otwórz klasykę Panel sterowania aplikacja.
- Przejdź do Panelu sterowania\System i zabezpieczenia\Zabezpieczenia i konserwacja. Wygląda to następująco (poniższy zrzut ekranu pochodzi z Windows 10 Creators Update w wersji 1703):
 Uwaga: na powyższym zrzucie ekranu możesz zobaczyć, że program antywirusowy Windows Defender jest wyłączony na moim komputerze. Jeśli chcesz dowiedzieć się, jak go wyłączyłem, zapoznaj się z artykułem: Wyłącz Windows Defender w Windows 10.
Uwaga: na powyższym zrzucie ekranu możesz zobaczyć, że program antywirusowy Windows Defender jest wyłączony na moim komputerze. Jeśli chcesz dowiedzieć się, jak go wyłączyłem, zapoznaj się z artykułem: Wyłącz Windows Defender w Windows 10. - Rozwiń pole Konserwacja, aby zobaczyć powiązane kontrolki.

- Zobacz sekcję „Stan Dysku”. Jeśli któryś z twoich dysków ma problemy, będzie możliwość ich przeskanowania i naprawienia.
Uwaga #1: Jeśli partycja lub dysk, który próbujesz sprawdzić, jest zajęty (tj. używany przez system operacyjny), zostaniesz poproszony o zaplanowanie procedury skanowania i naprawy dysku podczas rozruchu przy następnym ponownym uruchomieniu. Widzieć Zmień limit czasu Chkdsk podczas rozruchu systemu Windows 10.
Uwaga #2: ReFS nie wymaga sprawdzania systemu plików pod kątem błędów. Jest wyposażony w automatyczny mechanizm integralności danych.