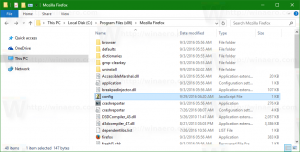Dostosuj napisy kodowane w systemie Windows 10
Począwszy od systemu Windows 10 w wersji 1803 o nazwie kodowej „Redstone 4”, możesz zmienić opcje funkcji „Napisy kodowane”. Napisy kodowane w systemie Windows 10 umożliwiają odczytywanie słów wypowiedzianych w filmie, programie telewizyjnym lub filmie. Ta funkcja ma wiele opcji, które możesz dostosować.
Reklama
Aby zmienić opcje funkcji Napisy kodowane, możesz użyć Ustawień lub Rejestru. Przeanalizujemy obie metody.
Aby dostosować napisy kodowane w systemie Windows 10, wykonaj następujące czynności.
- Otworzyć Aplikacja Ustawienia.

- Przejdź do Łatwość dostępu -> Napisy kodowane.

- Po prawej stronie zmień czcionkę podpisu, tło podpisu i ustawienia zawartości przyciemnionego okna na żądane wartości.
Alternatywnie możesz zastosować ulepszenie rejestru.
Dostosuj napisy kodowane za pomocą Edytora rejestru
Możliwa jest zmiana opcji napisów kodowanych za pomocą poprawki rejestru. Może to być przydatne, gdy trzeba je wyeksportować do pliku rejestru i zastosować do innej instancji systemu Windows 10 lub skopiować na inny komputer.
- Otworzyć Aplikacja Edytor rejestru.
- Przejdź do następującego klucza rejestru.
HKEY_CURRENT_USER\Software\Microsoft\Windows\CurrentVersion\ClosedCaptioning
Zobacz, jak przejść do klucza rejestru jednym kliknięciem.

- Po prawej stronie zmodyfikuj 32-bitowe wartości DWORD pokazane powyżej. Uwaga: nawet jeśli jesteś z 64-bitowym systemem Windows nadal musisz używać 32-bitowej wartości DWORD.
Kolor podpisu
Aby zmienić kolor podpisu, zmodyfikuj 32-bitową wartość DWORD Kolor podpisu. Możliwe jest ustawienie jego danych wartości na jedną z następujących wartości:
- 0 = Domyślnie
- 1 = Biały
- 2 = Czarny
- 3 = czerwony
- 4 = zielony
- 5 = niebieski
- 6 = Żółty
- 7 = Magenta
- 8 = Cyjan
Przezroczystość podpisów
parametr Przezroczystość podpisu odpowiada za przejrzystość podpisów. Ustaw jego dane wartości na wartość z poniższej listy.
- 0 = Domyślnie
- 1 = Nieprzezroczysty
- 2 = półprzezroczysty
- 3 = półprzezroczysty
- 4 = Przezroczysty
Styl napisów
Aby zmienić styl czcionki podpisów, zmodyfikuj wartość DWORD o nazwie Styl czcionki podpisu. Przyjmuje następujące wartości.
- 0 = Domyślnie
- 1 = Mono Szeryf
- 2 = proporcjonalny szeryf
- 3 = Mono bezszeryfowy
- 4 = proporcjonalny bezszeryfowy
- 5 = Na co dzień
- 6 = Kursywa
- 7 = Kapitaliki
Rozmiar podpisu
Aby zmienić rozmiar napisów, zmień wartość DWORD Rozmiar podpisu według poniższej listy:
- 1 = Domyślnie
- 1 = 50%
- 2 = 100%
- 3 = 150%
- 4 = 200%
Efekty napisów
Aby zmienić efekt napisów, zmień wartość DWORD Efekt krawędzi podpisu zgodnie z poniższą listą z wartości:
- 0 = Domyślnie
- 1 = Brak
- 2 = podniesiony
- 3 = przygnębiony
- 4 = Mundur
- 5 = Cień
Kolor tła napisów
Możesz zmienić kolor tła napisów, zmieniając wartość DWORD Kolor tła na jedną z następujących wartości.
- 0 = Domyślnie
- 1 = Biały
- 2 = Czarny
- 3 = czerwony
- 4 = zielony
- 5 = niebieski
- 6 = Żółty
- 7 = Magenta
- 8 = Cyjan
Przezroczystość tła napisów
Przezroczystość tła napisów można ustawić, zmieniając wartość Przezroczystość tła. Obsługiwane dane wartości są następujące.
- 0 = Domyślnie
- 1 = Nieprzezroczysty
- 2 = półprzezroczysty
- 3 = półprzezroczysty
- 4 = Przezroczysty
Kolor okna
Możesz zmienić kolor okna za pomocą wartości DWORD Region Kolor. Ustaw dane wartości zgodnie z poniższą listą.
- 0 = Domyślnie
- 1 = Biały
- 2 = Czarny
- 3 = czerwony
- 4 = zielony
- 5 = niebieski
- 6 = Żółty
- 7 = Magenta
- 8 = Cyjan
Przezroczystość okna
Zmodyfikuj Przezroczystość regionu DWORD, aby ustawić poziom przezroczystości okna. Użyj jednej z poniższych wartości.
- 0 = Domyślnie
- 1 = Nieprzezroczysty
- 2 = półprzezroczysty
- 3 = półprzezroczysty
- 4 = Przezroczysty
Otóż to.