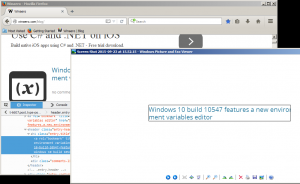Włącz lub wyłącz zaplanowane zadanie w systemie Windows 10
Oto jak włączyć lub wyłączyć zaplanowane zadanie w systemie Windows 10. Może to być przydatne podczas rozwiązywania problemów z systemem operacyjnym lub aplikacjami albo gdy trzeba wstrzymać lub wznowić rutynową aktywność. Omówimy kilka metod, aby to zrobić.
Reklama
Harmonogram zadań to specjalne narzędzie dołączone do wszystkich nowoczesnych wersji systemu Microsoft Windows. Pozwala użytkownikowi zaplanować uruchamianie aplikacji, plików wsadowych, skryptów PowerShell itp. po określonych odstępach czasu lub w przypadku wystąpienia określonych zdarzeń systemowych. Harmonogram zadań posiada graficzną wersję MMC (taskschd.msc), która jest najpopularniejszym narzędziem do zarządzania zadaniami.

Jeśli nie jesteś zaznajomiony z tworzeniem zadań w Harmonogramie zadań, mamy tutaj dobry samouczek: Utwórz skrót z podwyższonym poziomem uprawnień, aby pominąć monit UAC w systemie Windows 10.
W tym poście dowiesz się, jak włączyć lub wyłączyć zaplanowane zadania w systemie Windows 10.
Aby wyłączyć zaplanowane zadanie w systemie Windows 10
- otwarty Narzędzia administracyjne.
- Kliknij ikonę Harmonogram zadań.

- W bibliotece Harmonogramu zadań znajdź zadanie, które chcesz wyłączyć. Może być konieczne przeglądanie folderów, aby znaleźć zadanie.
- Wybierz zadanie i kliknij Wyłączyć w prawym okienku pod Akcje > Wybrane elementy.

- Możesz też kliknąć zadanie prawym przyciskiem myszy i wybrać Wyłączyć z menu kontekstowego lub wybierz Akcje > Wyłącz z menu paska narzędzi.

Pomyślnie wyłączyłeś zadanie.
Podobnie możesz włączyć wyłączone zadanie za pomocą GUI Harmonogramu zadań. Przyjrzyjmy się również alternatywnym i szybszym sposobem jego uruchomienia.
Jak włączyć zadanie w aplikacji Harmonogram zadań
- Naciśnij Win + R, aby otworzyć okno dialogowe Uruchom.
- Rodzaj
zadaniachd.mscw polu Uruchom.
- Znajdź wyłączone zadanie w środkowym okienku Harmonogramu zadań.
- Wybierz go i kliknij Włączyć link w prawym okienku pod Akcje > Wybrane elementy.

- Alternatywnie, wybierz Akcje > Włącz z menu paska narzędzi lub tę samą opcję z menu prawego przycisku myszy.
Włączyłeś zadanie.
Oprócz tych opcji GUI możesz użyć PowerShell i narzędzie konsoli, schtasks, aby zarządzać zaplanowanymi zadaniami w systemie Windows 10. Ta ostatnia jest przydatna w różnych scenariuszach automatyzacji zadań.
Włącz lub wyłącz zaplanowane zadanie w PowerShell
PowerShell zawiera kilka poleceń cmdlet, Wyłącz zaplanowane zadanie oraz Włącz zaplanowane zadanie, którego można użyć do wyłączenia lub włączenia zaplanowanego zadania w systemie Windows 10. Obydwa polecenia cmdlet umożliwiają określenie pełnej ścieżki zadania, dzięki czemu można ich używać do zarządzania zadaniami zapisanymi w folderze głównym biblioteki oraz w podfolderach.
Wyłącz zaplanowane zadanie w PowerShell
- otwarty PowerShell jako administrator.
- Aby wyłączyć zadanie, wpisz
Disable-ScheduledTask -TaskName ”. Zastąpić "" " fragment z rzeczywistą nazwą zadania, które chcesz wyłączyć. Działa to w przypadku zadań utworzonych w katalogu głównym biblioteki harmonogramu zadań. - Aby wyłączyć zadanie w jakimś folderze w bibliotece, użyj następującego polecenia:
Wyłącz zaplanowane zadanie -TaskPath "\.\" -Nazwa zadania " " 
- Możesz teraz zamknąć okno PowerShell.
Skończyłeś.
Ta sama składnia polecenia ma zastosowanie do Włącz zaplanowane zadanie polecenie cmdlet. Oto, jak możesz go użyć do włączenia wyłączonego zadania.
Włącz zaplanowane zadanie w PowerShell
- otwarty PowerShell jako administrator.
- Rodzaj
Enable-ScheduledTask -TaskName ”aby włączyć wyłączone zadanie. Zastąpić "" " fragment z rzeczywistą nazwą zadania, które chcesz włączyć. - Podobnie jak powyżej, uruchom to polecenie, aby włączyć zadanie w folderze:
Włącz zaplanowane zadanie -TaskPath "\. Określ pełną ścieżkę zadania i nazwę zadania.\" -Nazwa zadania " " 
- Możesz teraz zamknąć okno PowerShell.
Skończyłeś.
Na koniec przyjrzyjmy się, jak korzystać z narzędzia konsoli, schtasks aby wyłączyć lub włączyć zaplanowane zadanie. Możesz go uruchomić w wierszu polecenia, a także używać w plikach wsadowych, skrótach i tak dalej. Jest to proste i bardzo wygodne narzędzie.
Włącz lub wyłącz zaplanowane zadanie w wierszu polecenia
- Otwórz nowy wiersz polecenia jako Administrator.
- Wpisz następujące polecenie:
schtasks /Zmień /TN "aby wyłączyć zadanie. Zastąp „\ " /Wyłączyć " część z odpowiednią nazwą zadania. 
- Jeśli twoje zadanie znajduje się w folderze głównym biblioteki harmonogramu zadań, możesz pominąć
\ - Aby włączyć określone zadanie za pomocą schtasks w wierszu poleceń, wpisz
schtasks /Zmień /TN ". W razie potrzeby podaj pełną ścieżkę zadania w bibliotece oraz nazwę zadania, które chcesz włączyć.\ " /Włączyć 
- Naciśnij klawisz Enter.
Skończyłeś.
Warto wspomnieć, że uprawnienia administracyjne nie są wymagane, jeśli chcesz włączyć lub wyłączyć zadanie tworzone na bieżącym koncie użytkownika w systemie Windows 10. W takim przypadku zadanie odziedziczy Twoje uprawnienia i będzie można nim zarządzać bez zwiększania Twoich praw dostępu. Oznacza to, że możesz go włączyć lub wyłączyć ze zwykłego (niepodwyższonego) programu PowerShell lub wiersza polecenia. Nie będzie wymagać otwierania konsoli jako Administrator.
To wszystko na temat tematu.