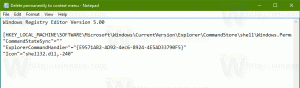Zmień opóźnienie i szybkość powtarzania klawiatury w systemie Windows 10
Jak zmienić opóźnienie i szybkość powtarzania znaków klawiatury w systemie Windows 10?
Opóźnienie powtarzania i szybkość powtarzania znaków to dwa ważne parametry klawiatury sprzętowej. Korzystając z nich, użytkownik może sprawić, że pisanie będzie wygodniejsze. Przyjrzyjmy się im.
Reklama
Ostatni Windows 10 buduje dwie nowe strony Ustawienia, Czas i język > Język oraz Urządzenia > Pisanie. Zostały zaprojektowane w celu zastąpienia klasycznego apletu „Język” Panelu sterowania, który jest ukryty od wersji Windows 10 Build 17063. Jednak korzystając z tych nowych stron Ustawienia, nie można regulować opóźnienia ani szybkości powtarzania znaków na klawiaturze. Dzisiaj zobaczymy, jak uzyskać dostęp do opcji.
Jeśli piszesz dużo, zmiana tych parametrów pozwoli Ci pisać znacznie szybciej. ten powtórz opóźnienie określa przerwę między naciśnięciem klawisza a rozpoczęciem powtarzania, gdy trzymasz ten klawisz. ten
częstotliwość powtarzania ustawia prędkość, z jaką system Windows powtarza znak naciśniętego klawisza.Aby zmienić opóźnienie i szybkość powtarzania klawiatury w systemie Windows 10,
- Otwórz klasykę Panel sterowania aplikacja.
- Przełącz jego widok na „Duże ikony” lub „Małe ikony”, jak pokazano poniżej.

- Kliknij na Klawiatura aplet.
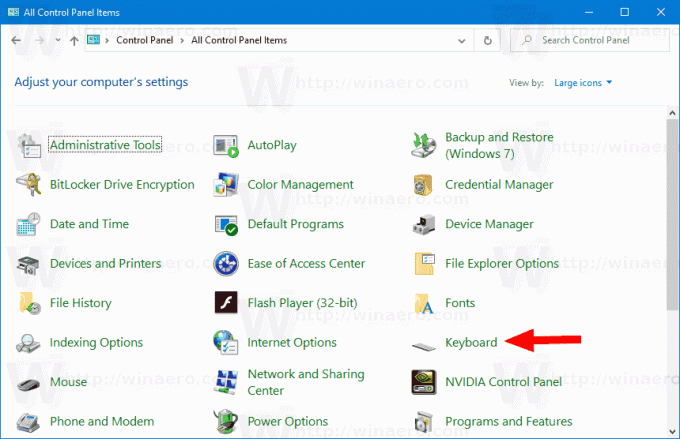
- W oknie dialogowym klawiatury zmień położenie Powtórz opóźnienie suwak na Prędkość aby ustawić dłuższe lub krótsze opóźnienie.
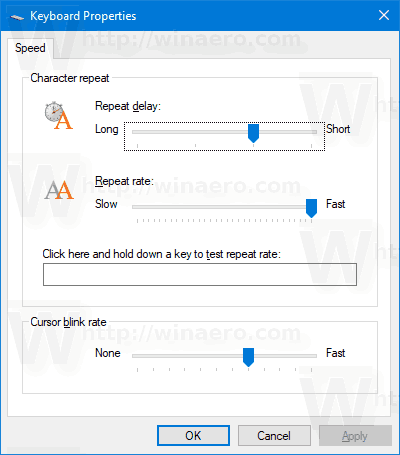
- Teraz zmień Suwak tempa powtarzania wartość, która ma być wolno lub szybko na co chcesz.
- Kliknij na Zastosować przycisk.
- Użyj Kliknij tutaj i przytrzymaj klawisz, aby przetestować częstotliwość powtarzania pole tekstowe, aby przetestować wprowadzone zmiany.
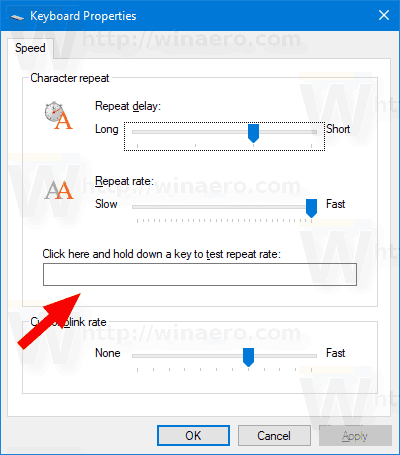
- Kliknij ok aby zamknąć okno dialogowe.
Alternatywnie opcje można skonfigurować w Rejestrze. Oto jak.
Zmień opóźnienie i szybkość powtarzania klawiatury w rejestrze
- Otworzyć Aplikacja Edytor rejestru.
- Przejdź do następującego klucza rejestru.
HKEY_CURRENT_USER\Panel sterowania\Klawiatura
Zobacz, jak przejść do klucza rejestru jednym kliknięciem. - Po prawej stronie zmodyfikuj lub utwórz nową wartość ciągu (REG_SZ) Opóźnienie klawiatury.
- Ustaw jego dane wartości w zakresie 3 i 0, czyli ustaw je na 3, 2, 1 lub 0. Dane wartości 3 dotyczą długiego opóźnienia, 0 — krótkiego.
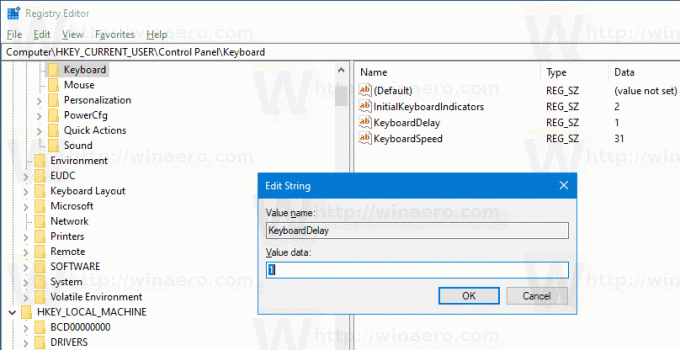
- Teraz zmodyfikuj Szybkość klawiatury wartość ciągu. Ustaw jego dane wartości na liczbę od 0 (wolno) do 31 (szybko), aby uzyskać żądaną częstotliwość powtarzania.
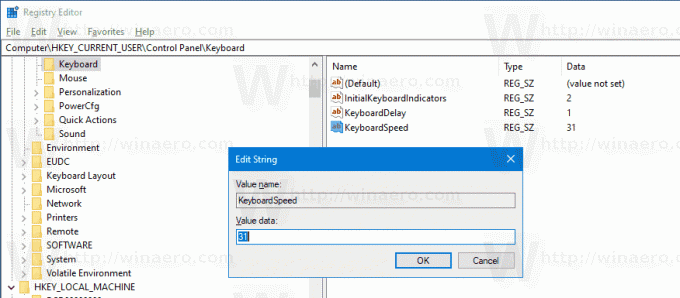
- Aby zmiany wprowadzone przez ulepszenie rejestru zaczęły obowiązywać, musisz Wyloguj się i zaloguj się na swoje konto użytkownika. Alternatywnie możesz uruchom ponownie powłokę Eksploratora.
Skończyłeś.
Przedmioty zainteresowania.
- Jak ustawić domyślny układ klawiatury w systemie Windows 10
- Dodaj lub usuń układ klawiatury w systemie Windows 10
- Włącz układ klawiatury dla poszczególnych okien w systemie Windows 10
- Zmień skróty klawiszowe, aby zmienić układ klawiatury w systemie Windows 10