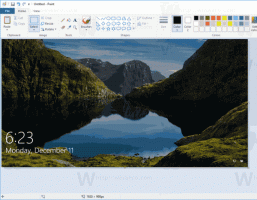Ustaw domyślną lokalizację zapisu dla biblioteki w systemie Windows 10
Dzisiaj zobaczymy, jak ustawić domyślną lokalizację zapisywania dla biblioteki w systemie Windows 10. Ta lokalizacja będzie używana za każdym razem, gdy zapiszesz plik w bibliotece.
Reklama
Biblioteki to koncepcja wprowadzona w systemie Windows 7. Biblioteki mogą zawierać wiele ścieżek do agregowania plików z kilku różnych folderów i pokazywania ich w jednym, ujednoliconym widoku. Biblioteka jest zawsze lokalizacją zindeksowaną, co oznacza, że wyszukiwanie systemu Windows będzie wykonywane szybciej w bibliotece w porównaniu ze zwykłym folderem nieindeksowanym.

Korzystając z opcji Domyślna lokalizacja zapisu, można określić domyślny folder w bibliotece, w którym będzie przechowywany plik lub inny folder podczas kopiowania, przenoszenia lub zapisywania bezpośrednio w bibliotece.
W przypadku biblioteki można również określić publiczną lokalizację zapisu. Określa folder, w którym inni użytkownicy mogą zapisać plik lub inny folder podczas kopiowania, przenoszenia lub zapisywania bezpośrednio w bibliotece.
Możesz chcieć włączyć biblioteki, jak opisano tutaj:
Włącz biblioteki w panelu nawigacyjnym Eksploratora plików w systemie Windows 10
Aby ustawić domyślną lokalizację zapisywania dla biblioteki w systemie Windows 10, wykonaj następujące czynności.
- otwarty Przeglądarka plików.
- Otwórz żądaną bibliotekę.

- Na Wstążce zobacz sekcję „Narzędzia biblioteczne”. Tam kliknij Zarządzać patka.
- Kliknij na Ustaw lokalizację zapisu przycisk.
- Z menu rozwijanego wybierz jeden z dołączonych folderów, aby ustawić go jako domyślną lokalizację zapisu.

- Powtórz to samo dla menu rozwijanego „Ustaw publiczną lokalizację zapisu”.

Skończyłeś.
Wskazówka: możesz dodaj Ustaw lokalizację zapisu do menu kontekstowego biblioteki w Windows 10
Istnieją jeszcze dwa sposoby ustawienia domyślnej lokalizacji zapisywania dla biblioteki. Przyjrzyjmy się im.
Ustaw domyślną lokalizację zapisu dla biblioteki za pomocą polecenia Zarządzaj wstążką
- otwarty Przeglądarka plików.
- Otwórz żądaną bibliotekę.

- Na Wstążce zobacz sekcję „Narzędzia biblioteczne”. Tam kliknij Zarządzać patka.
- Kliknij na Zarządzaj biblioteką przycisk.

- Otworzy się następujące okno dialogowe:
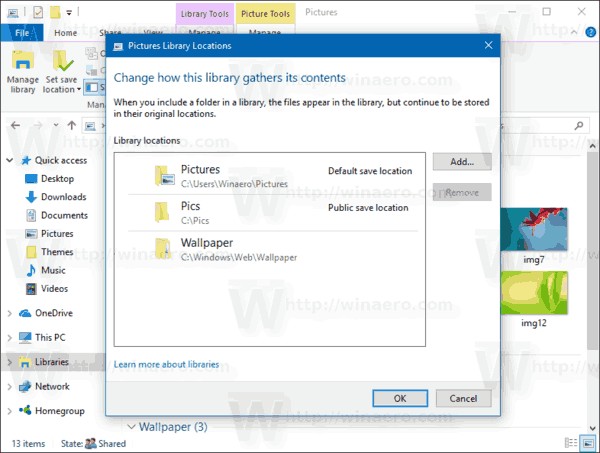 Tam kliknij prawym przyciskiem myszy żądany folder i wybierz Ustaw jako domyślną lokalizację zapisu w menu kontekstowym, aby ustawić folder jako domyślną lokalizację zapisu.
Tam kliknij prawym przyciskiem myszy żądany folder i wybierz Ustaw jako domyślną lokalizację zapisu w menu kontekstowym, aby ustawić folder jako domyślną lokalizację zapisu.
- Kliknij prawym przyciskiem myszy folder, który chcesz ustawić jako domyślną publiczną lokalizację zapisu (może to być ten sam folder, który wybrałeś w poprzednim kroku) i wybierz Ustaw jako publiczną lokalizację zapisu w menu kontekstowym.

Alternatywnie możesz kliknąć bibliotekę prawym przyciskiem myszy w okienku nawigacji lub w folderze Biblioteki i skonfigurować ją w oknie dialogowym Właściwości biblioteki.
Ustaw domyślną lokalizację zapisu dla biblioteki za pomocą jej właściwości
- otwarty Przeglądarka plików.
- Przejdź do folderu Biblioteki.

- Kliknij prawym przyciskiem myszy żądaną bibliotekę i wybierz Właściwości z menu kontekstowego.

- Otworzy się okno dialogowe Właściwości. Tam wybierz żądany folder i kliknij przycisk Ustaw lokalizację zapisu aby ustawić wybrany folder jako domyślną lokalizację zapisu.
- Wybierz folder, którego chcesz użyć jako domyślną publiczną lokalizację zapisu biblioteki i kliknij przycisk Ustaw publiczną lokalizację zapisu.

Otóż to.