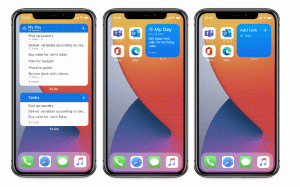Jak zrobić zrzut ekranu blokady ekranu w systemie Windows 10?
Jeśli jesteś czytelnikiem Winaero, powinieneś już wiedzieć, że Windows 10 oferuje różne opcje robienia zrzutów ekranu bez użycia narzędzi innych firm. W tym artykule zobaczymy, jak zrobić zrzut ekranu blokady ekranu.
Reklama
Windows 8 wprowadził funkcję blokady ekranu. Kiedy twój komputer jest zablokowany, zamiast znaku pojawia się obraz pełnoekranowy ekran logowania. Jest to dodatkowy ekran, który jest wyświetlany z fantazyjnym tłem i kilkoma przydatnymi informacjami, takimi jak zegar i data. Pojawia się, zanim będziesz mógł wybrać konto użytkownika do zalogowania. Po zablokowaniu komputera ponownie zobaczysz ekran blokady.

W systemie Windows 10 firma Microsoft dodała Funkcja Spotlight do ekranu blokady. Spotlight to funkcja, która pozwala wyświetlać losowy obraz na ekranie blokady za każdym razem, gdy go widzisz. Pobiera piękne obrazy z Internetu i wyświetla je na ekranie blokady. Tak więc za każdym razem, gdy uruchamiasz lub blokujesz system Windows 10, zobaczysz nowy piękny obraz. Obrazy są zapierające dech w piersiach.
Możesz zrobić zrzut ekranu ekranu blokady w systemie Windows 10. Zobaczmy, jak można to zrobić.
Przed kontynuowaniem upewnij się, że jesteś zalogowany na swoje konto użytkownika w systemie Windows 10. Nie można przechwycić zwykłego ekranu blokady w systemie Windows 10 bez użycia hacków i poprawek.
Jak być może już wiesz, system Windows 10 jest wyposażony w dwa ekrany blokady. Pierwszy pojawia się, gdy jesteś zalogowany na swoje konto użytkownika, a Twoje konto użytkownika jest zablokowane. Drugi pojawia się, gdy wylogowałeś się ze swojego konta użytkownika i nie podpisałeś go na żadnym koncie. Nazywa się to „domyślnym ekranem blokady”. Pojawia się automatycznie po pewnym czasie bezczynności komputera i wylogowaniu.
Aby przechwycić spersonalizowany ekran blokady, po zalogowaniu się na konto użytkownika zablokuj komputer i wykonaj następujące czynności.
Zrób zrzut ekranu blokady ekranu w systemie Windows 10
- Naciśnij Win + L, aby zablokować komputer. Pojawi się ekran blokady.
- Naciśnij przycisk PrtSc/SysRq (Print Screen) na klawiaturze.
- Naciśnij klawisz Enter, aby zamknąć ekran blokady i zalogować się do swojego konta użytkownika.
- Otwórz Paint i wklej zrzut ekranu ze schowka.
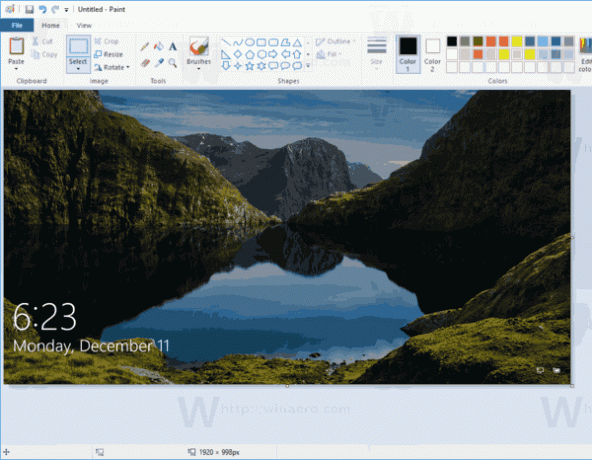
Skończyłeś. Zrzut ekranu blokady ekranu zostanie wklejony ze schowka.
Wskazówka: Zobacz, jak to zrobić zrób zrzut ekranu w systemie Windows 10 bez użycia narzędzi innych firm.
Przedmioty zainteresowania:
- Jak wyłączyć ekran blokady w systemie Windows 10?
- Znajdź bieżący plik obrazu ekranu blokady w systemie Windows 10
- Gdzie znaleźć obrazy Lockscreen Spotlight w systemie Windows 10?
- Wyłącz ikonę sieci na ekranie blokady w systemie Windows 10
- Wyłącz reklamy na ekranie blokady w systemie Windows 10