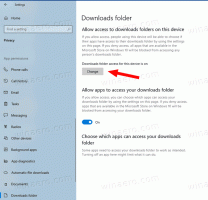Jak ustawić domyślne aplikacje w Windows 11?
Domyślne aplikacje w systemie Windows 11 można ustawić na różne sposoby. Najnowszy system operacyjny zawiera wiele opcji, począwszy od aplikacji Ustawienia, a skończywszy na Eksploratorze plików. Przyjrzyjmy się im.
Reklama
Domyślna aplikacja to oprogramowanie, które obsługuje plik określonego typu lub protokołu (np. łącze internetowe). System Windows domyślnie przypisuje takie aplikacje do niektórych wbudowanych aplikacji. Na przykład pliki RTF otwierają się w programie WordPad, pliki TXT otwierają się w Notatniku, Edge jest domyślną przeglądarką dla łączy internetowych i tak dalej.
Domyślne aplikacje są ustawiane na konto użytkownika i można je dostosować na żądanie. W tym poście dowiesz się, jak ustawić domyślne aplikacje w systemie Windows 11.
Ustaw domyślne aplikacje w Windows 11
- Kliknij plik prawym przyciskiem myszy w Eksploratorze i wybierz Otwierać z z menu.
- Kliknij Wybierz inną aplikację.

- W następnym oknie dialogowym wybierz nową aplikację, za pomocą której chcesz otworzyć plik.
- Jeśli nie widzisz wymaganej aplikacji, kliknij Więcej aplikacji. Użyj Poszukaj aplikacji w sklepie Microsoft Store oraz Poszukaj innej aplikacji na tym komputerze opcje dostępu do jeszcze większej liczby aplikacji, których może brakować na liście.

- Sprawdź opcję Zawsze używaj tej aplikacji do otwierania
pliki .
- Kliknij przycisk OK.
Gotowe. Pliki z tym rozszerzeniem będą zawsze otwierane w wybranym programie.
Zmień domyślne aplikacje za pomocą właściwości pliku
- Kliknij plik prawym przyciskiem myszy i wybierz Nieruchomości.
- Na karcie Ogólne kliknij Reszta przycisk po prawej stronie Otwiera się za pomocą: tekst.

- Kliknij na Więcej aplikacji aby zobaczyć pełną listę zainstalowanych aplikacji oraz uzyskać dostęp do Sklepu i systemu plików.
- Po wybraniu nowej aplikacji kliknij OK, aby ustawić ją jako nowy domyślny program dla wszystkich plików tego typu.
To klasyczne metody, które działają w wielu wersjach Windows, nie tylko w Windows 11. Kolejną metodą, którą chciałbym przejrzeć, jest aplikacja Ustawienia.
Zmień domyślne aplikacje w ustawieniach systemu Windows 11
- Otworzyć Aplikacja Ustawienia używając Wygrać + i skrót.
- Kliknij wpis Aplikacje po lewej stronie.
- Po prawej stronie kliknij Aplikacje domyślne.

- Znajdź aplikację, dla której chcesz zmienić ustawienia domyślne.

- Na następnej stronie kliknij Nazwa aplikacji poniżej rozszerzenia pliku, który chcesz ustawić na nowy program.

- W następnym oknie użyj Więcej aplikacji opcja uzyskać dostęp do pełnej listy zainstalowanych aplikacji, sklepu Microsoft Store i plików lokalnych.

- Po wybraniu aplikacji kliknij OK, aby zastosować zmianę.
Gotowe.
Nie jest to jednak jedyna opcja, którą możesz zmienić w Ustawieniach. Aplikacja umożliwia określenie domyślnych aplikacji według typu pliku i łącza/protokołu. Ta ostatnia jest przydatna, gdy musisz ustawić domyślną przeglądarkę internetową lub aplikację pocztową.
Wybierz ustawienia domyślne według typu pliku w Ustawieniach
- Otwórz aplikację Ustawienia (Wygrać + i) i przejdź do Aplikacje > Aplikacje domyślne.
- Kliknij w link Wybierz domyślne według typu pliku pod Powiązane ustawienia Sekcja.

- Na liście rozszerzeń plików znajdź typ pliku, dla którego chcesz zmienić domyślną aplikację.

- Kliknij nazwę bieżącej aplikacji, aby wybrać nowy program.
Podobnie jak powyżej, możesz zmienić ustawienia domyślne dla protokołu (łącza).
Wybierz wartości domyślne według typu linku
- Otwórz ustawienia systemu Windows 11 za pomocą Wygrać + i lub jakąkolwiek inną metodą, np. przycisk ikony koła zębatego w menu Start.
- otwarty Aplikacje > Aplikacje domyślne.
- Znaleźć Wybierz wartości domyślne według typu linku w prawym okienku i kliknij ją.

- Przewiń w dół następną stronę, aż zobaczysz żądany typ linku, np. HTTPS.

- Kliknij nazwę bieżącej aplikacji, aby wybrać nową.
Gotowe!
Uwaga: podczas przełączania z domyślnych aplikacji, takich jak Edge lub Mail, system Windows 11 może wyświetlić dodatkowe potwierdzenie z prośbą o pozostanie przy domyślnych ustawieniach oprogramowania firmy Microsoft. W takim przypadku kliknij Przełącz mimo to jest wymagane, aby zobaczyć listę dostępnych aplikacji.
Otóż to.