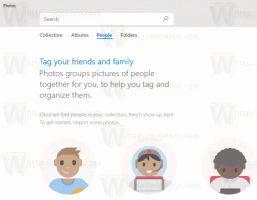Zezwalaj lub odmawiaj aplikacji dostępu do folderu pobierania w systemie Windows 10
Jak zezwolić lub odmówić aplikacji dostępu do folderu pobierania w systemie Windows 10?
Począwszy od kompilacji 17063 systemu Windows 10, system operacyjny ma wiele nowych opcji w obszarze Prywatność. Obejmują one możliwość kontrolowania uprawnień użytkowania dla Twojego Biblioteka/foldery danych, mikrofon, kalendarz, informacje o koncie użytkownika, system plików, Lokalizacja, Łączność, Historia rozmów, e-mail, oraz wiadomości. Windows 10 wersja 1903 'Aktualizacja z maja 2019 r.' cechy 'Aktywacja głosowa', oraz Windows 10 kompilacja 19536 dodaje opcje ograniczenia dostępu do folderu Pobrane dla zainstalowanych aplikacji.
Reklama
Nowa strona prywatności „Folder pobierania” kontroluje, czy aplikacje mogą uzyskiwać dostęp do plików przechowywanych w folderze Pobrane, który zwykle znajduje się w C:\Użytkownicy\
Dzisiaj zobaczymy, jak dostosować te uprawnienia. Zaczniemy od globalnej opcji administracyjnej, która dotyczy wszystkich użytkowników.
Aby zezwolić lub odmówić aplikacji dostępu do folderu pobierania w systemie Windows 10,
- Otworzyć Aplikacja Ustawienia.
- Iść do Prywatność - Folder pobierania.
- Po prawej stronie kliknij przycisk Reszta.

- W następnym oknie dialogowym wyłącz opcję przełączania pod Dostęp do folderu pobierania na tym urządzeniu.
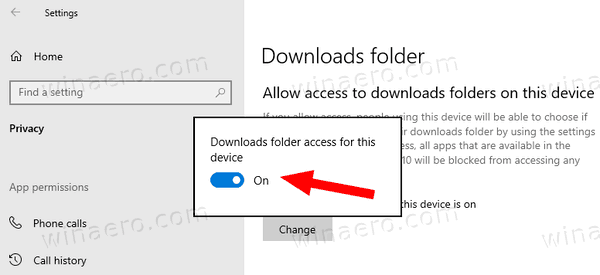 Spowoduje to odmowę dostępu aplikacji do folderu pobierania wszystkim użytkownikom.
Spowoduje to odmowę dostępu aplikacji do folderu pobierania wszystkim użytkownikom. - Włączenie tej opcji umożliwi dostosowanie opcji dostępu dla poszczególnych aplikacji.
Skończyłeś. Jeśli wyłączysz tę opcję, aplikacje ze Sklepu Windows 10 nie będą już mogły odczytywać pobranych plików. Żadna z zainstalowanych aplikacji Microsoft Store nie będzie mogła przetwarzać swoich danych.
Możesz także zmienić tę opcję, dostosowując Rejestr.
Zezwalaj lub odmawiaj dostępu aplikacji do folderu pobierania wszystkim użytkownikom w rejestrze
- Otworzyć Aplikacja Edytor rejestru.
- Przejdź do następującego klucza rejestru.
HKEY_LOCAL_MACHINE\SOFTWARE\Microsoft\Windows\CurrentVersion\CapabilityAccessManager\ConsentStore\downloadsFolder
Zobacz, jak przejść do klucza rejestru jednym kliknięciem. - Po prawej stronie zmodyfikuj lub utwórz nową wartość ciągu (REG_SZ) o nazwie po prostu Wartość.
- Ustaw dane wartości na Zaprzeczyć aby odmówić aplikacji dostępu do folderu Pobrane.
- Dane wartości Pozwolić odblokowuje dostęp aplikacji Sklepu do tego folderu.
- Aby zmiany wprowadzone przez ulepszenie rejestru zaczęły obowiązywać, musisz uruchom ponownie system Windows 10.
Aby zaoszczędzić czas, możesz pobrać i używać następujących plików rejestru:
Pobierz pliki rejestru
Gdy opcja administracyjna jest włączona, użytkownicy mogą dostosować dostęp aplikacji do tego folderu dla poszczególnych aplikacji.
Zezwalaj lub odmawiaj dostępu aplikacji do folderu pobierania na użytkownika
- Otworzyć Aplikacja Ustawienia.
- Iść do Prywatność - Folder pobierania.
- Po prawej stronie włącz lub wyłącz opcję Zezwalaj aplikacjom na dostęp do folderu pobierania.
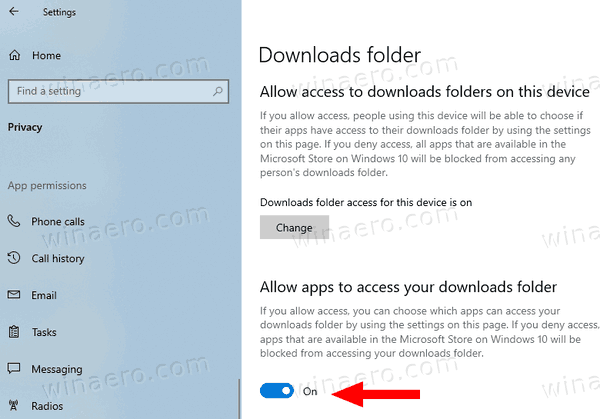
- Skończyłeś.
Ta opcja dotyczy tylko bieżącego konta użytkownika. Umożliwia lub odmawia dostępu do folderu Pobrane dla aplikacji zainstalowanych z Microsoft Store. W przypadku odmowy dostępu wszystkie aplikacje Sklepu nie mogą odczytywać pobranych plików.
Uwaga: opcję przełączania można zmienić za pomocą dostrojenia rejestru, modyfikując wartość ciągu (REG_SZ) o nazwie Wartość pod kluczem HKEY_CURRENT_USER\Software\Microsoft\Windows\CurrentVersion\CapabilityAccessManager\ConsentStore\downloadsFolder. Ustaw jego dane wartości na jedną z następujących wartości
- Pozwolić - zezwól na dostosowywanie dostępu aplikacji Sklep do folderu Pobrane.
- Zaprzeczyć - zaprzeczyć Pliki do pobrania dostęp do folderów we wszystkich aplikacjach.
Gotowe do użycia pliki rejestru możesz pobrać tutaj:
Pobierz pliki rejestru
Na koniec możesz zezwolić lub odmówić dostępu do folderu Pobrane dla poszczególnych aplikacji ze Sklepu. Opcja Zezwalaj aplikacjom na dostęp do folderu pobierania wymienione powyżej muszą być Włączony.
Zezwalaj lub odmawiaj dostępu do folderu pobierania według aplikacji sklepu
- Otworzyć Aplikacja Ustawienia.
- Iść do Prywatność - Folder pobierania.
- Po prawej stronie sprawdź listę aplikacji pod Wybierz, które aplikacje będą miały dostęp do Twojego folderu pobierania.
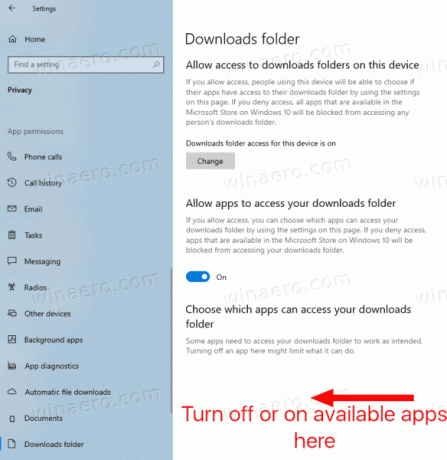
- Każda wymieniona aplikacja ma własną opcję przełączania, którą możesz włączyć lub wyłączyć.
Opcje są przechowywane w Rejestrze pod kluczem HKEY_CURRENT_USER\Software\Microsoft\Windows\CurrentVersion\CapabilityAccessManager\ConsentStore\downloadsFolder. Każda aplikacja jest reprezentowana jako podklucz.
Otóż to.
Powiązane artykuły:
- Wyłącz dostęp aplikacji do kontaktów w systemie Windows 10
- Wyłącz dostęp aplikacji do historii połączeń w systemie Windows 10
- Wyłącz dostęp aplikacji do poczty e-mail w systemie Windows 10
- Wyłącz dostęp aplikacji do wiadomości w systemie Windows 10
- Wyłącz dostęp aplikacji do aktywacji głosowej w systemie Windows 10
- Zarządzaj dostępem aplikacji do dokumentów, zdjęć i filmów w systemie Windows 10
- Wyłącz dostęp aplikacji do mikrofonu w systemie Windows 10
- Wyłącz dostęp aplikacji do kalendarza w systemie Windows 10
- Wyłącz dostęp aplikacji do informacji o koncie w systemie Windows 10
- Wyłącz dostęp aplikacji do systemu plików w systemie Windows 10
- Wyłącz dostęp aplikacji do lokalizacji w systemie Windows 10