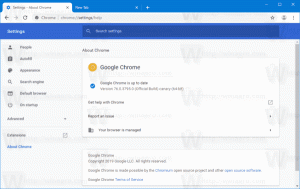Jak usunąć działania z osi czasu w systemie Windows 10?
Najnowsze wersje systemu Windows 10 zawierają nowe Oś czasu funkcja, która umożliwia użytkownikom przeglądanie historii aktywności i szybki powrót do poprzednich zadań. W tym artykule zobaczymy, jak usunąć aktywność z osi czasu dla konta użytkownika w systemie Windows 10.
Reklama
Microsoft udostępniono oś czasu publicznie z Windows 10 build 17063 z Oddział Redstone 4. Według komunikatu prasowego firma myśli o uproszczeniu powrotu do rzeczy, nad którymi pracowałeś w przeszłości. Użytkownik może łatwo zapomnieć, z której strony lub aplikacji korzystał lub gdzie zapisał plik. Oś czasu to nowe narzędzie, które pozwoli użytkownikowi wrócić do miejsca, w którym przerwał.
Jak to działa
Oś czasu jest zintegrowana z Widok zadań funkcję i można ją otworzyć za pomocą zaktualizowanej ikony na pasku zadań. Uruchomione aplikacje i wirtualne pulpity są teraz wyświetlane nad Obszar osi czasu. Grupy osi czasu zajmują cały obszar poniżej. Zajęcia są zorganizowane według dat z ostatnich 30 dni. Po kliknięciu na grupę jest ona rozwijana do widoku uporządkowanego według godzin.

Oś czasu jest włączona tylko dla użytkowników, którzy logują się za pomocą swojego Konto Microsoft. Jeśli używasz konto lokalne, to nie jest dla Ciebie dostępna.
Aby zarządzać osią czasu, firma Microsoft dodała nową opcję, która umożliwia zarządzanie historią aktywności. Zebrana historia aktywności pozwala użytkownikowi szybko przejść przez to, co robił z aplikacjami, plikami, stronami internetowymi lub innymi zadaniami na komputerze. Aby wznowić działania, Windows 10 zbiera historia aktywności.
Jeśli chcesz usunąć określone aktywności z historii aktywności, oto metody, których możesz użyć.
Aby usunąć aktywność z osi czasu w systemie Windows 10, wykonaj następujące czynności.
- otwarty Widok zadań. Możesz kliknąć jego ikonę na pasku zadań.

- Aby usunąć określoną aktywność, kliknij ją prawym przyciskiem myszy i wybierz Usunąć z menu kontekstowego.

- Aby usunąć wszystkie aktywności z danego dnia, wybierz Wyczyść wszystko z . Na powyższym zrzucie ekranu odpowiedni element nazywa się Wyczyść wszystko od 21 czerwca.
- Aby usunąć wszystkie czynności z godziny dziennie, kliknij mały link Zobacz wszystkie ## aktywności.

- Na następnej stronie kliknij prawym przyciskiem myszy działanie, które chcesz usunąć, i wybierz Usunąć z menu kontekstowego.

- Aby usunąć wszystkie czynności z godziny dnia, wybierz element Wyczyść wszystko z .
- Jeśli pojawi się monit, potwierdź operację.
Otóż to.
Powiązane artykuły:
- Utwórz skrót do widoku zadań w systemie Windows 10
- Dodaj menu kontekstowe widoku zadań w systemie Windows 10
- Jak ukryć wyszukiwanie i widok zadań na pasku zadań w systemie Windows 10?
- Jak wyczyścić historię aktywności w systemie Windows 10?
- Wyłącz lub włącz zbieraj historię aktywności w systemie Windows 10