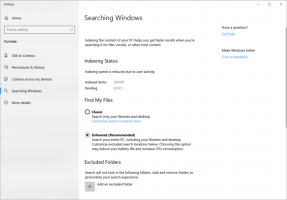Korzystaj z obu Menedżerów zadań jednocześnie w systemie Windows 10 i Windows 8
Windows 8 wprowadził zupełnie inny menedżer zadań, który bardzo różni się od menedżera zadań Windows 7/Vista/XP. Chociaż ma kilka zalet i ulepszeń, zawiera również błędy, regresje i brakującą funkcjonalność. Dlatego niektórzy użytkownicy wolą klasyczną aplikację Menedżer zadań. Jest szybszy i bardziej użyteczny. Ale zdarzają się sytuacje, w których od czasu do czasu możesz potrzebować funkcji z nowego Menedżera zadań, takich jak analiza łańcucha oczekiwania lub monitorowanie użycia dysku bez uruchamiania Monitora zasobów. Oto skrypt AutoHotkey do otwierania obu Menedżerów zadań.
Reklama
Ten skrypt wymaga uprzedniego zainstalowania klasycznego Menedżera zadań w systemie Windows 10 i Windows 8. Zobacz te linki:
- Klasyczny Menedżer zadań dla systemu Windows 10
- Klasyczny Menedżer zadań dla Windows 8
Teraz, kiedy naciśniesz klawisz kontrolny + Zmiana + wyjście, uruchomi się stary Menedżer zadań. Zakładając, że używasz 64-bitowego systemu Windows, którego większość używa dzisiaj, a klasyczny Menedżer zadań to zainstalowany w C:\TM\x64\Tm.exe, oto prosty, gotowy do użycia skrypt EXE skompilowany AutoHotkey, aby rozpocząć nowe zadanie Menedżer używający
klawisz kontrolny + Zmiana + F1.Pobierz skrypt przełączania Menedżera zadań
Ten skrypt musi działać jako administrator, ponieważ musi pisać w gałęzi rejestru HKLM, a dokładniej w następującym kluczu rejestru:
HKLM\SOFTWARE\Microsoft\Windows NT\CurrentVersion\Opcje wykonywania pliku obrazu\taskmgr.exe
Może więc tymczasowo zapisać tam pustą wartość, uruchomić nowego Menedżera zadań i zapisać z powrotem wartość, aby uruchomić starego Menedżera zadań.
Możesz użyć Winaero Tweakera Podwyższone narzędzie skrótu aby utworzyć skrót do tego skryptu, który działa jako administrator bez wyświetlania monitu UAC. Następnie wklej ten skrót do folderu Autostart na
C:\Użytkownicy\Twoja nazwa użytkownika\AppData\Roaming\Microsoft\Windows\Menu Start\Programy\Autostart
Tak więc naciśnięcie Ctrl + Shift + Esc zawsze otworzy klasycznego Menedżera zadań, a naciśnięcie Ctrl + Shift + F1 otworzy nowego Menedżera zadań.
Możesz więc mieć oba Menedżery zadań działające obok siebie:
 Jeśli zainstalowałeś Classic Task Manager w innej lokalizacji niż C:\TM lub jeśli jesteś przy użyciu 32-bitowego systemu Windows, będziesz musiał zainstalować AutoHotkey, zmodyfikuj ścieżkę poprawnie i samodzielnie skompiluj skrypt. Oto proste źródło skryptu AutoHotkey, jeśli wolisz samodzielnie zainstalować AutoHotkey i samodzielnie skompilować AHK do pliku EXE:
Jeśli zainstalowałeś Classic Task Manager w innej lokalizacji niż C:\TM lub jeśli jesteś przy użyciu 32-bitowego systemu Windows, będziesz musiał zainstalować AutoHotkey, zmodyfikuj ścieżkę poprawnie i samodzielnie skompiluj skrypt. Oto proste źródło skryptu AutoHotkey, jeśli wolisz samodzielnie zainstalować AutoHotkey i samodzielnie skompilować AHK do pliku EXE:
#SingleInstance, Siła. ^+F1:: RegWrite, REG_SZ, HKEY_LOCAL_MACHINE, SOFTWARE\Microsoft\Windows NT\CurrentVersion\Image File Execution Options\taskmgr.exe, Debugger, Run Taskmgr. RegWrite, REG_SZ, HKEY_LOCAL_MACHINE, OPROGRAMOWANIE\Microsoft\Windows NT\CurrentVersion\Image File Execution Options\taskmgr.exe, Debugger, c:\TM\x64\tm.exe
Po zainstalowaniu klasycznego Menedżera zadań po prostu skopiuj i wklej powyższy tekst do Notatnika, a następnie zmodyfikuj ścieżkę C:\TM\x64\tm.exe, aby wskazać stary Menedżer Zadań m.in. %appdata%\TM\x86\TM.exe, a następnie zapisz go jako plik z rozszerzeniem AHK (na przykład Oba Menedżery zadań.ahk). Następnie kliknij prawym przyciskiem myszy ten plik AHK i kliknij Kompiluj, aby przekonwertować go na plik EXE. Zwróć uwagę, że te ręczne czynności są wymagane tylko w przypadku zainstalowania klasycznego Menedżera zadań w innej niestandardowej lokalizacji lub jeśli używasz 32-bitowego systemu Windows.
Zobacz tę sztuczkę w akcji tutaj:
Otóż to.