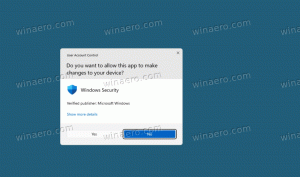Jak połączyć Gmaila i Kalendarz Google z Cortana?
Teraz można połączyć usługi Google, takie jak Gmail i Kalendarz, z Cortaną w systemie Windows 10. Umożliwi to korzystanie z Cortany w celu szybkiego dostępu do wiadomości, kontaktów i wydarzeń w kalendarzu. Oto jak skonfigurować tę funkcję.
Reklama
Cortana to cyfrowa asystentka dołączona do systemu Windows 10. Możesz poprosić Cortanę o wyszukanie informacji za pomocą Twojej mowy. Gigant oprogramowania z Redmond stale ulepsza Cortanę i dodaje do niej coraz więcej przydatnych funkcji. Dzięki aktualizacji Fall Creators możesz użyj Cortany do zamknięcia systemu Windows 10.
Na nadchodzące Windows 10 Redstone 4 aktualizacja funkcji, a nowy pływający interfejs Cortany planowany jest wraz z nowy projekt okienka paska zadań. Wersja testowa pływającego paska wyszukiwania jest już dostępna w niedawno wydanej kompilacji 17046 Insider Preview systemu Windows 10. Nowe okienko zadań zawiera odnowiony wygląd części Notatnik w wysuwanej Cortanie.
Po połączeniu Gmaila z Cortaną możesz sprawdzać pocztę w Gmailu i zarządzać swoim Kalendarzem Google za pomocą Cortany. Obsługuje nawet polecenia głosowe dla większości operacji. Aby sparować Gmaila i Cortanę, wykonaj następujące czynności.
Połącz Gmaila i Kalendarz Google z Cortana
- Otwórz Cortanę i kliknij Notatnik > Usługi połączone > Dodaj usługę.
- Kliknij Gmail na liście.
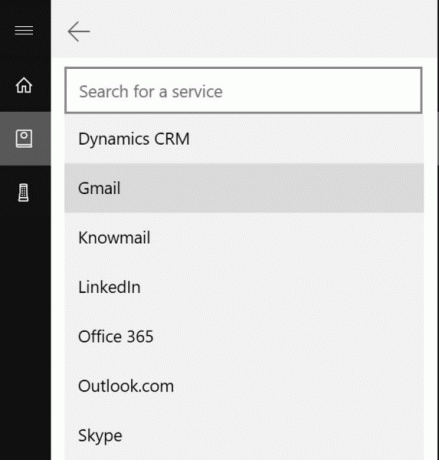
- Na następnej stronie kliknij Łączyć przycisk.
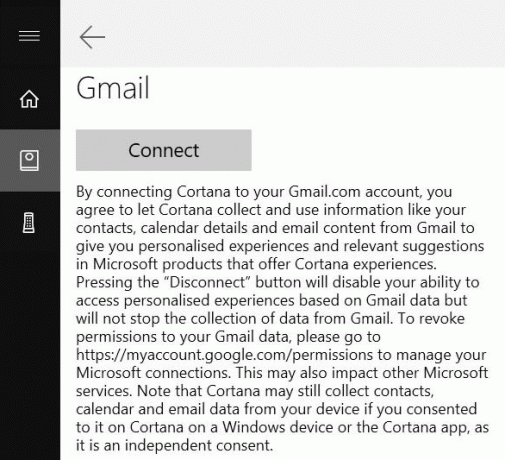
- Wprowadź swoje dane logowania Google, aby połączyć Gmaila i Kalendarz Google z Cortaną.
Gotowe!
W chwili pisania tego tekstu tylko jedno konto Google może być połączone w danym momencie. Jeśli masz wiele kont Google, będziesz musiał wybrać najważniejsze do połączenia.
Aby przełączyć konto Google, musisz odłączyć bieżące konto i podłączyć inne. Oto jak odłączyć konto Google od Cortany.
Odłącz swoje konto Google od Cortany
- Otwórz Cortanę i kliknij Notatnik > Usługi połączone > Dodaj usługę.
- Kliknij Gmail na liście.
- Na następnej stronie kliknij Odczepić przycisk.
Otóż to.