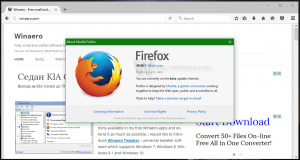Jak wyłączyć zaporę w systemie Windows 11?
W niektórych sytuacjach może być konieczne wyłączenie zapory w systemie Windows 11, np. do rozwiązywania problemów z łącznością sieciową dla niektórych lokalnych lub zdalnych usług lub aplikacji. Do tego zadania system operacyjny oferuje szereg opcji, w tym GUI i kilka poleceń konsoli. Istnieje również możliwość wyłączenia zapory za pomocą zasad grupy.
Reklama
Od czasów systemu Windows XP SP1 system Microsoft Windows zawiera wbudowaną zaporę ogniową. W systemie Windows 11 jest częścią aplikacji Zabezpieczenia systemu Windows i nazywa się Microsoft Defender Firewall.
Zapora Defender zapewnia podstawowe opcje filtrowania. Opiera się na trzech profilach, z których każdy odpowiada typowi sieci. Korzystając z nich, możesz zezwolić lub zablokować określone usługi sieciowe na działanie w sieciach prywatnych, publicznych i domenowych.
Do szybkich zadań, takich jak włączanie lub wyłączanie zapory lub konfigurowanie podstawowych reguł, Zabezpieczenia Windows zawierają prosty interfejs użytkownika. Ponadto, dla zaawansowanych użytkowników, którzy potrzebują bardziej zaawansowanych reguł filtrowania, dostępna jest „Zapora systemu Windows
z zaawansowanymi zabezpieczeniamiprzystawka. Na koniec dostępne są opcje zasad grupy umożliwiające zmianę niektórych ustawień zapory.Wyłącz zaporę w systemie Windows 11
Istnieje pięć metod wyłączenia zapory Defender w systemie Windows 11. Możesz użyć Zabezpieczenia systemu Windows, klasycznego Panelu sterowania, wiersza poleceń, PowerShell, zasad grupy i odpowiedniego dostrojenia rejestru. W tym poście szczegółowo omówimy wszystkie te metody.
Wyłącz zaporę sieciową za pomocą zabezpieczeń systemu Windows
- Kliknij ikonę Zabezpieczenia Windows w prawym rogu paska zadań.

- W jego interfejsie użytkownika kliknij Zapora i ochrona sieci Sekcja.

- Na następnej stronie kliknij Sieć domen, Prywatna sieć, lub Sieć publiczna typ lokalizacji, dla której chcesz wyłączyć zaporę. Twój obecny typ lokalizacji sieciowej ma (aktywny) dodanie nazwy.

- Na koniec kliknij Zapora Microsoft Defender przełącz opcję i potwierdź monit UAC.

- Powtórz kroki 3-4 dla każdego profilu sieciowego, dla którego chcesz wyłączyć zaporę.

Zapora w systemie Windows 11 jest teraz wyłączona. Możesz go ponownie włączyć w dowolnym momencie później, korzystając z tej samej opcji w Zabezpieczeniach Windows.
Alternatywnie możesz użyć klasyczny Panel Sterowania. Nadal zachowuje opcje wyłączania i włączania Zapory systemu Windows.
Wyłącz zaporę sieciową Defender w Panelu sterowania
- naciskać Wygrać + r na klawiaturze i pisz
kontrolaw polu Uruchom; uderzyć Wchodzić aby otworzyć Panel sterowania. - Przełącz z Kategoria widok na oba Duże ikony lub Małe ikonyi kliknij Zapora systemu Windows Defender Ikona.

- Teraz po lewej stronie kliknij Włącz lub wyłącz Zaporę Windows Defender połączyć.

- Na koniec rozwiń potrzebny profil, np. Prywatna sieć, Sieć publiczna, albo Sieć domen (jeśli jest dostępny) i wybierz Wyłącz zaporę Windows Defender.

- Kliknij ok aby zastosować zmianę.
Gotowe! Możesz go ponownie włączyć w dowolnym momencie później, wybierając Włącz zaporę Windows Defender opcja.
Oprócz dwóch powyższych opcji dostępne są narzędzia konsoli do zarządzania funkcją zapory w systemie Windows 11. Możesz użyć netszi kilka poleceń PowerShell.
Wyłącz Zaporę systemu Windows w wierszu polecenia
Aby wyłączyć zaporę w systemie Windows 11 z wiersz polecenia, wykonaj następujące czynności.
- naciskać Wygrać + x i wybierz Terminal Windows (administrator).

- Jeśli jeszcze nie, przełącz go na Wiersz Poleceń z menu lub za pomocą klawisz kontrolny + Zmiana + 2 skrót.

- Teraz wpisz jedno z następujących poleceń, w zależności od typu połączenia sieciowego.
Dla wszystkich profili sieciowych
- Wpisz i uruchom
netsh advfirewall wyłącz wszystkie profilepolecenie, aby wyłączyć zaporę dla wszystkich typów sieci jednocześnie.
- Odwrotnym poleceniem, aby go ponownie włączyć, jest
netsh advfirewall włącz stan allprofiles.
Dla bieżącego profilu sieciowego
- Możesz użyć tego polecenia, aby wyłączyć go dla aktywnego profilu sieciowego:
netsh advfirewall wyłącz aktualny profil.
- Polecenie cofania to
netsh advfirewall włącz stan bieżącego profilu.
Wyłącz zaporę sieciową dla sieci prywatnej
Do wyłączyć firewall dla profilu sieci prywatnej, uruchom netsh advfirewall wyłącza stan profilu prywatnegoKomenda.
Do włączyć zapora, uruchom polecenie netsh advfirewall włączył stan profilu prywatnego.
Wyłącz zaporę sieciową dla sieci publicznej
Do wyłączyć firewall dla sieci publicznej, uruchom netsh advfirewall wyłącza stan profilu publicznegoKomenda.
Polecenie cofnij, aby włączyć zapora jest netsh advfirewall włącz stan profilu publicznego.
Polecenia dla sieci domen
Wreszcie, jeśli komputer znajduje się w domenie, możesz użyć następujących poleceń dla profilu sieci domeny.
- netsh advfirewall wyłącza stan profilu domeny (wyłączyć coś zapora)
- netsh advfirewall ustaw stan profilu domeny na (włączyć zapora)
Wreszcie PowerShell w systemie Windows 11, w tym kilka poleceń wyłączających zaporę Defender. Jeśli wolisz PowerShell do konserwacji systemu, oto polecenia cmdlet, których możesz użyć.
Wyłącz zaporę sieciową Defender w systemie Windows 11 za pomocą PowerShell
- Kliknij prawym przyciskiem myszy przycisk Start i wybierz Terminal Windows (administrator).
- Upewnij się, że otwiera się za PowerShell; w przeciwnym razie przełącz się na to (klawisz kontrolny + Zmiana + 1).
- Aby wyłączyć zaporę w systemie Windows 11 dla wszystkich profili, uruchom polecenie
Set-NetFirewallProfile — Włączone Fałsz. Polecenie cofania toSet-NetFirewallProfile -Enabled True.
- Aby wyłączyć zaporę sieciową dla określonego typu profilu sieciowego, uruchom polecenie
Set-NetFirewallProfile -Profil <Typ profilu sieci> -Włączone Fałszywy. Zastąpić z jedną z następujących wartości:- Prywatny - aby wyłączyć to dla profilu sieci prywatnej.
- Publiczny - wyłącz zaporę sieciową dla sieci publicznej.
- Domena - wyłącz zaporę sieciową dla sieci domenowej, jeśli komputer znajduje się w domenie.
- Podobnie polecenie cofnij to
Set-NetFirewallProfile -Profil.-Włączony Prawdziwe 
Przyjrzyjmy się teraz, jak wyłączyć zaporę Microsoft Defender za pomocą zasad grupy. Kluczową różnicą tej metody jest to, że działa jako ograniczenie. Po skonfigurowaniu zasad grupy użytkownicy nie będą już mogli ręcznie wyłączać ani włączać zapory, dopóki nie wyłączysz zasad.
Użytkownicy systemów Windows 11 Pro, Education i Enterprise mogą korzystać z Edytor lokalnych zasad grupy aplikacja. Chociaż aplikacja nie jest dostępna w systemie Windows 11 Home, możesz zastosować ulepszenie rejestru w dowolnej wersji systemu operacyjnego. Ulepszenie działa tak samo, jak zasady grupy.
Wyłącz zaporę w systemie Windows 11 za pomocą zasad grupy
- naciskać Wygrać + r i typ
gpedit.mscw polu Uruchom, aby otworzyć Edytor lokalnych zasad grupy. - Po lewej przejdź do Konfiguracja komputera>Szablony administracyjne>Sieć>Połączenia sieciowe>Zapora Windows Defender>Profil standardowy.
- W prawym okienku kliknij dwukrotnie zasadę o nazwie Zapora Windows Defender: Chroń wszystkie połączenia sieciowe.

- Wybierać Wyłączony aby wyłączyć zaporę dla wszystkich prywatnych i publicznych profili sieciowych. Kliknij Zastosować oraz ok.

- Aby wyłączyć zaporę dla profilu sieci domeny, otwórz Konfiguracja komputera>Szablony administracyjne>Sieć>Połączenia sieciowe>Zapora Windows Defender>Profil domeny.

- Podobnie, dwukrotnie kliknij Zapora Windows Defender: Chroń wszystkie połączenia sieciowe opcję i ustaw ją na Wyłączony.
Gotowe! Właśnie wyłączyłeś zaporę systemu Windows 11, więc użytkownicy komputerów nie będą mogli jej ponownie włączyć. Odpowiednie opcje w Windows Security and Control Panel będą wyszarzone.
Aby cofnąć ograniczenie, ustaw Zapora Windows Defender: Chroń wszystkie połączenia sieciowe polityka do Nie skonfigurowane pod Konfiguracja komputera>Szablony administracyjne>Sieć>Połączenia sieciowe>Zapora Windows Defender sekcja pod obydwoma Profil standardowy oraz Profil domeny lornetka składana.
Na koniec przejrzyjmy ostatnią opcję, czyli ulepszenie rejestru. Jest to działająca alternatywa dla brakującej aplikacji Edytor zasad grupy w systemie Windows 11 Home.
Poprawienie rejestru w celu wyłączenia zapory w systemie Windows 11
- naciskać Wygrać + r i typ
regedit, a następnie naciśnij Enter, aby uruchomić Edytor rejestru. - Przejdź do
HKEY_LOCAL_MACHINE\SOFTWARE\Policies\Microsoftklucz. Możesz po prostu skopiować tę ścieżkę i wkleić ją do paska adresu regedit. - Kliknij prawym przyciskiem myszy Microsoft klawisz i wybierz z menu nowy > klawisz. Nazwij to jako Zapora systemu Windows.

- Teraz kliknij prawym przyciskiem myszy Zapora systemu Windows i utwórz nowy klucz o nazwie Profil standardowy.

- Na koniec kliknij prawym przyciskiem myszy StandardProfile i wybierz Nowość > Wartość DWORD (32-bitowa).

- Zmień nazwę nowej wartości na Włącz Firewall i zostaw dane wartości jako 0 (zero).

Gotowe! Spowoduje to wyłączenie zapory zarówno w sieciach publicznych, jak i prywatnych.
Jeśli chcesz wyłączyć to dla profilu domeny, musisz utworzyć tę samą wartość DWORD, ale w innej lokalizacji.
Wyłącz zaporę dla połączenia z domeną w Rejestrze
- Aby wyłączyć zaporę dla połączenia z domeną, kliknij prawym przyciskiem myszy
HKEY_LOCAL_MACHINE OPROGRAMOWANIE Zasady Microsoft Microsoft Zapora systemu Windowssekcja i wybierz Nowy > Klucz. - Nazwij nowy klucz jako Profil domeny.
- Na prawo od Profil domeny klawisz, kliknij prawym przyciskiem myszy puste miejsce i wybierz Nowość > Wartość DWORD (32-bitowa).
- Nazwij nową wartość jako Włącz Firewall i zostaw dane wartości jako 0 (zero).
Gotowe! Być może będziesz musiał uruchom ponownie system Windows 11 aby całkowicie wyłączyć zaporę i zastosować zasady.
Aby zaoszczędzić Twój czas, przygotowałem gotowe do użycia pliki rejestru.
Pobierz pliki REG
Kliknij tutaj aby pobrać pliki REG w archiwum ZIP. Wypakuj go do dowolnego wybranego folderu.
Teraz kliknij dwukrotnie jeden z następujących plików, aby wyłączyć Zaporę systemu Windows.
- Wyłącz zaporę sieciową dla sieci prywatnych i publicznych.reg - wyłącza zaporę zarówno dla połączeń publicznych, jak i prywatnych.
- Wyłącz zaporę sieciową dla domeny networks.reg - tak samo dla komputerów podłączonych do domeny.
- Włącz zaporę — przywróć defaults.reg - to jest poprawka cofania.
Otóż to.