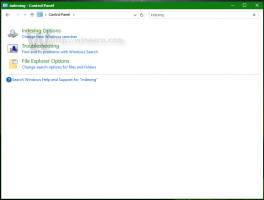Dodaj spację po sugestii tekstowej dla klawiatury sprzętowej w systemie Windows 10
Windows 10 zawiera klawiaturę dotykową dla komputerów i tabletów z ekranem dotykowym. Gdy dotkniesz dowolnego pola tekstowego na tablecie, na ekranie pojawi się klawiatura dotykowa. Jeśli nie masz ekranu dotykowego, nadal możesz go uruchomić. Windows 10 „Redstone 4” w wersji 1803 zawiera nowe opcje, które umożliwiają włączenie Auto-korekta oraz Sugestie tekstowe dla klawiatury sprzętowej podłączonej do urządzenia. Możesz także sprawić, by system Windows automatycznie dodał spację po sugestii tekstowej.
Reklama
 Możliwe jest włączyć lub wyłączyć sugestie tekstowe dla klawiatury sprzętowej w systemie Windows 10. Możesz także włączyć lub wyłączyć automatyczne dodawanie spacji do sugestii tekstowej. W tym artykule zobaczymy, jak można to zrobić.
Możliwe jest włączyć lub wyłączyć sugestie tekstowe dla klawiatury sprzętowej w systemie Windows 10. Możesz także włączyć lub wyłączyć automatyczne dodawanie spacji do sugestii tekstowej. W tym artykule zobaczymy, jak można to zrobić.Automatycznie dodawaj spację po sugestii tekstowej dla klawiatury sprzętowej
- otwarty Ustawienia.
- Przejdź do Czas i język -> Klawiatura.
- Po prawej stronie wybierz klawiaturę z listy i kliknij przycisk Opcje.

- Po prawej stronie włącz opcję Dodaj spację po wybraniu sugestii tekstowej pod Klawiatura sprzętowa jak pokazano niżej.
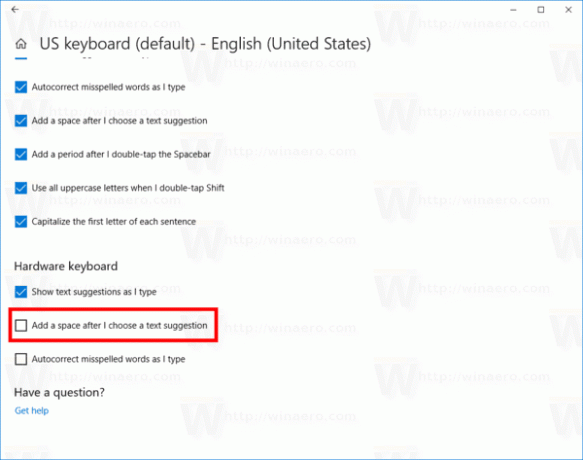
Umożliwi to funkcję klawiatury sprzętowej w systemie Windows 10.
Nie dodawaj spacji po sugestii tekstowej dla klawiatury sprzętowej
- otwarty Ustawienia.
- Przejdź do Urządzenia — Pisanie.
- Po prawej stronie włącz opcję Dodaj spację po wybraniu sugestii tekstowej na klawiaturze sprzętowej.

Spowoduje to wyłączenie funkcji klawiatury sprzętowej w systemie Windows 10.
Skończyłeś.
Alternatywnie możesz zastosować proste ulepszenie rejestru.
Wyłącz lub włącz „Dodaj spację po sugestii tekstu” za pomocą dostrojenia rejestru
- Otworzyć Aplikacja Edytor rejestru.
- Przejdź do następującego klucza rejestru.
HKEY_CURRENT_USER \ Oprogramowanie \ Microsoft \ TabletTip \ 1.7
Zobacz, jak przejść do klucza rejestru jednym kliknięciem.
- Po prawej stronie utwórz nową 32-bitową wartość DWORD Włącz HwkbInsertSpace.
Uwaga: nawet jeśli jesteś z 64-bitowym systemem Windows nadal musisz utworzyć 32-bitową wartość DWORD.
Ustaw jego dane wartości na 1, aby włączyć tę funkcję. Dane wartości 0 wyłączą go.
Otóż to.