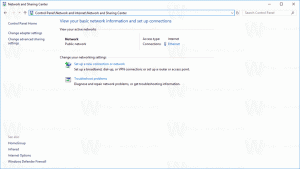Utwórz skrót do opcji indeksowania w systemie Windows 10
W tym artykule zobaczymy, jak utworzyć specjalny skrót, aby otworzyć Opcje indeksowania w systemie Windows 10. Może to być przydatne, jeśli często zmieniasz opcje indeksu wyszukiwania, na przykład, aby: dodawać lub usuwać określone typy plików z wyszukiwania. Oto jak można to zrobić.
Reklama
Jak być może już wiesz, wyniki wyszukiwania w systemie Windows są natychmiastowe, ponieważ są obsługiwane przez indeksator wyszukiwania systemu Windows. Nie jest nowy w systemie Windows 10, ale system Windows 10 korzysta z tego samego wyszukiwania opartego na indeksowaniu, co jego poprzednicy, chociaż używa innego algorytmu i innej bazy danych. Działa jako usługa, która indeksuje nazwy plików, zawartość i właściwości elementów systemu plików i przechowuje je w specjalnej bazie danych. Istnieje wyznaczona lista indeksowanych lokalizacji w systemie Windows oraz biblioteki, które są zawsze indeksowane. Tak więc, zamiast przeszukiwać w czasie rzeczywistym pliki w systemie plików, wyszukiwanie wykonuje zapytanie do wewnętrznej bazy danych, co umożliwia natychmiastowe wyświetlenie wyników.
Jeśli ten indeks ulegnie uszkodzeniu, wyszukiwanie nie działa poprawnie. W naszym poprzednim artykule sprawdziliśmy, jak zresetować indeks wyszukiwania w przypadku korupcji. Zobacz artykuł:
Jak zresetować wyszukiwanie w systemie Windows 10
Możesz utworzyć specjalny skrót, aby otworzyć Opcje indeksowania jednym kliknięciem w systemie Windows 10.

Aby utworzyć skrót opcji indeksowania w systemie Windows 10, wykonaj następujące czynności.
- Otwórz Panel sterowania.
- Rodzaj opcje indeksowania w polu wyszukiwania Panelu sterowania. Na liście pojawi się pozycja „Opcje indeksowania”.

- Teraz przeciągnij i upuść go na pulpit. Windows utworzy dla Ciebie nowy skrót. Zobacz poniższy zrzut ekranu:
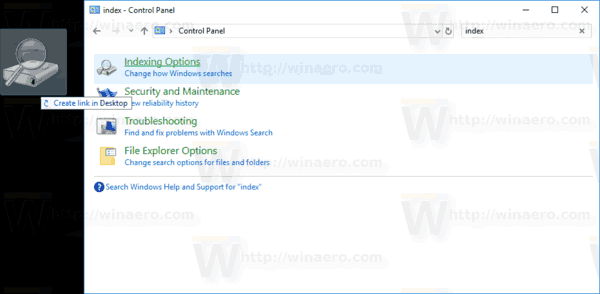

Całkiem proste, prawda?
Alternatywnie możesz utworzyć ten sam skrót ręcznie za pomocą specjalnego Polecenie UruchomDll32 lub Polecenie CLSID. Zobaczmy, jak można to zrobić.
Utwórz ręcznie skrót opcji indeksowania w systemie Windows 10
- Kliknij prawym przyciskiem myszy puste miejsce na pulpicie. Wybierz Nowy - Skrót w menu kontekstowym (patrz zrzut ekranu).

- W polu docelowym skrótu wpisz lub skopiuj i wklej następujące polecenie:
rundll32.exe shell32.dll, Control_RunDLL srchadmin.dll
Alternatywnie możesz użyć następującego polecenia:
powłoka eksploratora{87D66A43-7B11-4A28-9811-C86EE395ACF7}Robią to samo.

- Jako nazwy skrótu użyj wiersza „Opcje indeksowania” bez cudzysłowów. Właściwie możesz użyć dowolnej nazwy. Po zakończeniu kliknij przycisk Zakończ.

- Teraz kliknij prawym przyciskiem myszy utworzony skrót i wybierz Właściwości.
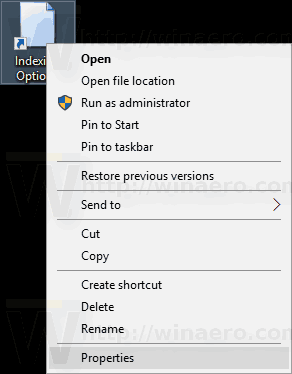 Na karcie Skrót możesz określić nową ikonę, jeśli chcesz. Możesz użyć ikony z pliku c:\windows\system32\srchadmin.dll.
Na karcie Skrót możesz określić nową ikonę, jeśli chcesz. Możesz użyć ikony z pliku c:\windows\system32\srchadmin.dll.
Kliknij OK, aby zastosować ikonę, a następnie kliknij OK, aby zamknąć okno dialogowe właściwości skrótu.
Teraz możesz przenieść ten skrót w dowolne dogodne miejsce, przypnij go do paska zadań lub do Startu,dodaj do wszystkich aplikacji lub dodaj do szybkiego uruchamiania (zobacz jak włącz Szybkie uruchamianie). Możesz także przypisz globalny skrót klawiszowy do Twojego skrótu.