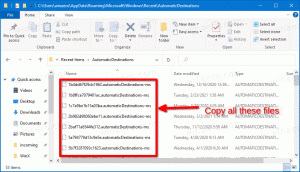Jak wyłączyć sugestie osi czasu w systemie Windows 10?
Najnowsze wersje systemu Windows 10 zawierają nowe Oś czasu funkcja, która umożliwia użytkownikom przeglądanie historii aktywności i szybki powrót do poprzednich zadań. Jeśli ta funkcja nie jest przydatna, zobaczmy, jak ją wyłączyć. Domyślnie system operacyjny będzie czasami wyświetlał propozycje w okienku Oś czasu. Dzisiaj zobaczymy, jak je wyłączyć.
Microsoft udostępniono oś czasu publicznie z Windows 10 build 17063 z Oddział Redstone 4. Według komunikatu prasowego firma myśli o uproszczeniu powrotu do rzeczy, nad którymi pracowałeś w przeszłości. Użytkownik może łatwo zapomnieć, z której strony lub aplikacji korzystał lub gdzie zapisał plik. Oś czasu to nowe narzędzie, które pozwoli użytkownikowi wrócić do miejsca, w którym przerwał.
Oś czasu jest włączona tylko dla użytkowników, którzy logują się za pomocą swojego Konto Microsoft. Jeśli używasz konto lokalne, to nie jest dla Ciebie dostępna.
Zobaczmy, jak wyłączyć Sugestie dotyczące osi czasu.
Wyłącz sugestie osi czasu w systemie Windows 10
- otwarty Ustawienia.
- Przejdź do System -> Wielozadaniowość.
- W sekcji „Oś czasu” wyłącz opcję Od czasu do czasu pokazuj sugestie na osi czasu aby wyłączyć sugestie na osi czasu.
- Aby ponownie włączyć sugestie, włącz opcję wspomnianą w poprzednim kroku.
Skończyłeś.
Istnieje alternatywny sposób wyłączenia funkcji sugestii na osi czasu. Możesz zastosować poprawkę rejestru, aby włączyć lub wyłączyć tę funkcję, jak opisano poniżej.
Wyłącz sugestie na osi czasu za pomocą poprawki rejestru
- otwarty Edytor rejestru.
- Przejdź do następującego klucza rejestru.
HKEY_CURRENT_USER\Software\Microsoft\Windows\CurrentVersion\ContentDeliveryManager
Zobacz, jak przejść do klucza rejestru jednym kliknięciem.
- Po prawej stronie utwórz nową 32-bitową wartość DWORD Subskrybowana zawartość-353698Włączona.
Uwaga: nawet jeśli jesteś z 64-bitowym systemem Windows nadal musisz utworzyć 32-bitową wartość DWORD. - Ustaw jego dane wartości na 0, aby wyłączyć sugestie.
- Ustaw go na 1, aby je włączyć.
Aby zaoszczędzić czas, możesz pobrać następujące gotowe do użycia pliki rejestru:
Pobierz pliki rejestru
Porada: Możesz wyłączyć funkcję osi czasu zgodnie z opisem w następujących artykułach:
- Jak wyłączyć oś czasu w systemie Windows 10?
- Wyłącz oś czasu za pomocą zasad grupy
Otóż to.