Jak wykonać kopię zapasową folderów szybkiego dostępu w systemie Windows 10
Oto jak wykonać kopię zapasową folderów szybkiego dostępu w systemie Windows 10 i przywrócić je później. Lokalizacja szybkiego dostępu to nowa opcja w Eksploratorze plików systemu Windows 10. Domyślnie otwiera się w tym folderze. Gromadzi najnowsze pliki i często odwiedzane foldery, dzięki czemu możesz szybko uzyskać do nich dostęp za pomocą kilku kliknięć. Możesz także ręcznie przypiąć swoje ulubione foldery do tej lokalizacji.
Reklama
Szybki dostęp zawsze pokazuje te przypięte lokalizacje, niezależnie od tego, jak rzadko je odwiedzasz. W rzeczywistości częste foldery to dodatkowy widok tego, co Eksplorator plików wyświetlał na listach skoku w systemach Windows 7 i Windows 8.
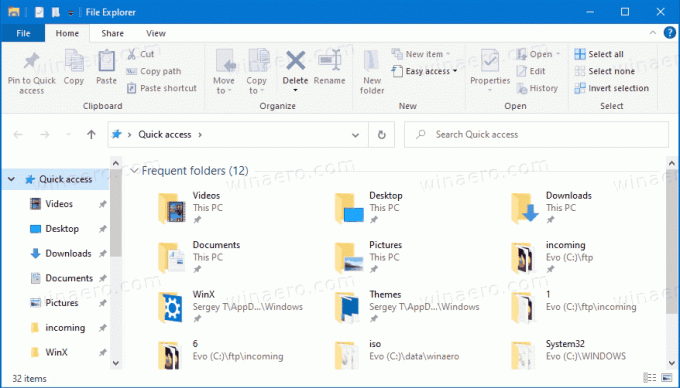
Przypięte foldery będą widoczne w sekcji Częste foldery w folderze Szybki dostęp w Eksploratorze plików. Będą również widoczne pod ikoną szybkiego dostępu w okienku nawigacji po lewej stronie Eksploratora plików. Ponadto te foldery zostaną przypięte na liście skoku ikony Eksploratora plików na pasku zadań i menu Start.
W tym poście dowiesz się, jak wykonać kopię zapasową i przywrócić foldery szybkiego dostępu w systemie Windows 10.
Jak wykonać kopię zapasową folderów szybkiego dostępu w systemie Windows 10
- Otwórz Eksplorator plików.
- Kliknij pasek adresu lub naciśnij Ctrl + L i wpisz następujące polecenie w pasku adresu:
%AppData%\Microsoft\Windows\Recent\AutomaticDestinations.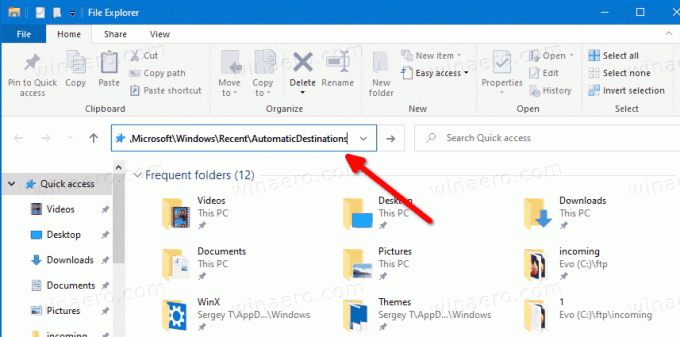
- Skopiuj wszystkie widoczne pliki do innego folderu, w którym planujesz przechowywać kopię zapasową.
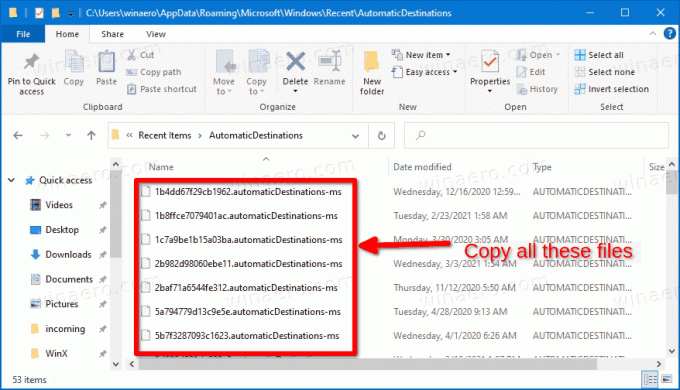
- Możesz teraz zamknąć aplikację Eksplorator plików.
Skończyłeś.
Wskazówka: Wspomniana lokalizacja zawiera mnóstwo automatyczneMiejsca docelowe-ms pliki. Jeden z plików o nazwie f01b4d95cf55d32a.automaticMiejsca docelowe-ms, zawiera foldery przypięte do szybkiego dostępu. Jeśli chcesz tworzyć kopie zapasowe tylko przypiętych folderów, możesz skopiować tylko ten plik.
Jak przywrócić foldery szybkiego dostępu
- Otwórz Eksplorator plików.
- Przejdź do następującego folderu
%AppData%\Microsoft\Windows\Recent\AutomaticDestinations(wklej tę lokalizację w pasku adresu). - Skopiuj i wklej pliki, których kopię zapasową utworzono wcześniej, do otwartego folderu AutomaticDestinations.
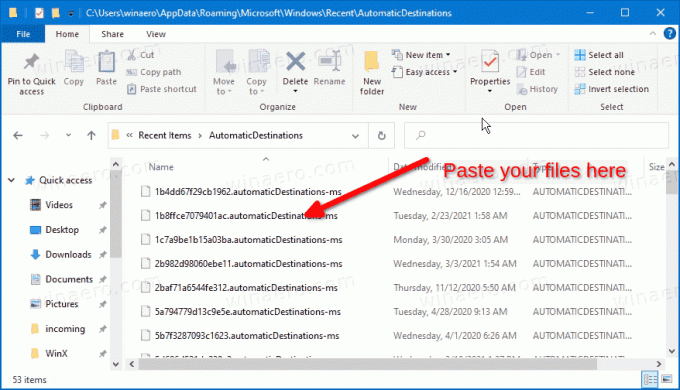
- Zamknij wszystkie okna Eksploratora plików.
- Otwórz nowe okno Eksploratora, aby zobaczyć zmianę.
Skończyłeś.
Teraz sprawdź, jak Zmień nazwy przypiętych folderów szybkiego dostępu w systemie Windows 10.
Otóż to.
