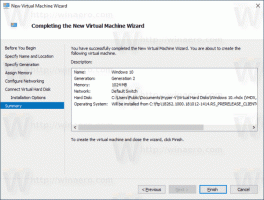Wyłącz autoodtwarzanie dla wszystkich dysków w systemie Windows 10
Autoodtwarzanie to specjalna funkcja powłoki, która pozwala użytkownikowi szybko wybrać żądaną akcję dla różnych typów multimediów podłączonych lub podłączonych do komputera. Możesz go skonfigurować tak, aby otwierał ulubioną aplikację przeglądarki obrazów po włożeniu dysku ze zdjęciami lub automatycznie uruchamiał aplikację odtwarzacza multimediów dla dysku zawierającego pliki multimedialne. Oszczędza czas, ponieważ wymagana aplikacja uruchamia się automatycznie za każdym razem, gdy podłączasz urządzenie lub wkładasz dysk.
W systemie Windows 10 istnieje kilka sposobów włączania lub wyłączania autoodtwarzania. Można to zrobić za pomocą Ustawienia, klasyczny Panel sterowania lub Rejestr. Istnieje również specjalna opcja zasad grupy, której można użyć do wymuszenia włączenia lub wymuszenia wyłączenia funkcji autoodtwarzania dla wszystkich dysków w systemie Windows 10. Dziś zobaczymy, jak to skonfigurować.
Zasady można zastosować do wszystkich kont użytkowników zarejestrowanych na komputerze lub tylko do bieżącego konta użytkownika.
Aby wyłączyć autoodtwarzanie dla wszystkich dysków w systemie Windows 10, wykonaj następujące czynności.
- otwarty Edytor rejestru.
- Przejdź do następującego klucza rejestru:
HKEY_CURRENT_USER\Software\Microsoft\Windows\CurrentVersion\Policies\Explorer
Wskazówka: patrz jak przejść do żądanego klucza rejestru jednym kliknięciem.
Jeśli nie masz takiego klucza, po prostu go utwórz.
- Tutaj utwórz nową 32-bitową wartość DWORD Automatyczne uruchamianie bez napędu. Uwaga: nawet jeśli jesteś z 64-bitowym systemem Windows, nadal musisz użyć 32-bitowego DWORD jako typu wartości.
Ustaw ją na 255 w miejscach dziesiętnych, aby wyłączyć autoodtwarzanie dla wszystkich dysków. - Aby zmiany wprowadzone przez ulepszenie rejestru zaczęły obowiązywać, musisz Wyloguj się i zaloguj się ponownie na swoje konto użytkownika.
Później możesz usunąć Automatyczne uruchamianie bez napędu wartość, aby odblokować funkcję autoodtwarzania.
Skończyłeś.
Wyłącz autoodtwarzanie dla wszystkich dysków dla wszystkich użytkowników
Aby wyłączyć autoodtwarzanie dla wszystkich dysków dla wszystkich użytkowników, upewnij się, że: zalogowany jako Administrator przed kontynuowaniem.
- otwarty Edytor rejestru.
- Przejdź do następującego klucza rejestru:
HKEY_LOCAL_MACHINE\Software\Microsoft\Windows\CurrentVersion\Policies\Explorer
Wskazówka: patrz jak przejść do żądanego klucza rejestru jednym kliknięciem.
Jeśli nie masz takiego klucza, po prostu go utwórz.
- Tutaj utwórz nową 32-bitową wartość DWORD Automatyczne uruchamianie bez napędu. Uwaga: nawet jeśli jesteś z 64-bitowym systemem Windows, nadal musisz użyć 32-bitowego DWORD jako typu wartości.
Ustaw ją na 255 w miejscach dziesiętnych, aby wyłączyć autoodtwarzanie dla wszystkich dysków. - Uruchom ponownie system Windows 10 zastosować ograniczenie i gotowe.
Pobierz gotowe do użycia pliki rejestru
Aby zaoszczędzić Twój czas, stworzyłem następujące gotowe do użycia pliki rejestru. Możesz je pobrać tutaj:
Pobierz pliki rejestru
Poprawka cofania jest wliczona w cenę.
Wyłącz autoodtwarzanie dla wszystkich dysków za pomocą Gpedit.msc
Jeśli używasz systemu Windows 10 Pro, Enterprise lub Education wydanie, możesz użyć aplikacji Edytor lokalnych zasad grupy, aby skonfigurować wymienione powyżej opcje za pomocą graficznego interfejsu użytkownika.
Wykonaj następujące czynności.
- naciskać Wygrać + r klawisze razem na klawiaturze i wpisz:
gpedit.msc
Naciśnij enter.
- Otworzy się Edytor zasad grupy. Iść do
Konfiguracja użytkownika\Szablony administracyjne\Składniki systemu Windows\Zasady autoodtwarzania. Włącz opcję zasad Wyłącz autoodtwarzanie i ustaw go na Wszystkie dyski.
Wyłącz autoodtwarzanie dla wszystkich dysków dla wszystkich użytkowników za pomocą Gpedit.msc
- naciskać Wygrać + r klawisze razem na klawiaturze i wpisz:
gpedit.msc
Naciśnij enter.
- Otworzy się Edytor zasad grupy. Iść do
Konfiguracja komputera\Szablony administracyjne\Składniki systemu Windows\Zasady autoodtwarzania. Włącz opcję zasad Wyłącz autoodtwarzanie i ustaw go na Wszystkie dyski.
Przedmioty zainteresowania:
- Kopia zapasowa ustawień autoodtwarzania w systemie Windows 10
- Jak wyłączyć lub włączyć autoodtwarzanie w systemie Windows 10?