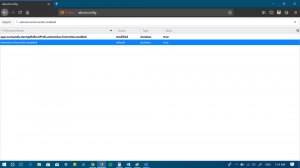Jak włączyć i używać Hyper-V w systemie Windows 10?
Windows 10, Windows 8.1 i Windows 8 są dostarczane z Client Hyper-V, dzięki czemu można uruchomić obsługiwany system operacyjny gościa na maszynie wirtualnej. Hyper-V to natywny hiperwizor firmy Microsoft dla systemu Windows. Został pierwotnie opracowany dla systemu Windows Server 2008, a następnie przeniesiony do systemu operacyjnego klienta Windows. Z biegiem czasu poprawił się i jest również obecny w najnowszej wersji systemu Windows 10. Oto jak włączyć i korzystać z tej funkcji.
Reklama
Co to jest Hyper-V
Hyper-V to własne rozwiązanie do wirtualizacji Microsoftu, które umożliwia tworzenie wirtualnych maszyn na systemach x86-64 z systemem Windows. Hyper-V został po raz pierwszy wydany wraz z Windows Server 2008 i jest dostępny bez dodatkowych opłat od Windows Server 2012 i Windows 8. Windows 8 był pierwszym klienckim systemem operacyjnym Windows, który natywnie zawierał obsługę wirtualizacji sprzętu. W systemie Windows 8.1 Hyper-V ma wiele ulepszeń, takich jak tryb rozszerzonej sesji, umożliwiający grafikę o wysokiej wierności dla połączeń z maszynami wirtualnymi za pomocą Protokół RDP i przekierowanie USB, które jest włączone z hosta do maszyn wirtualnych. Windows 10 wprowadza dalsze ulepszenia do natywnej oferty hiperwizorów, łącznie z:
- Dodawanie i usuwanie na gorąco pamięci i kart sieciowych.
- Windows PowerShell Direct — możliwość uruchamiania poleceń wewnątrz maszyny wirtualnej z systemu operacyjnego hosta.
- Bezpieczny rozruch systemu Linux — systemy Ubuntu 14.04 i nowsze oraz systemy operacyjne SUSE Linux Enterprise Server 12 działające na maszynach wirtualnych drugiej generacji mogą teraz uruchamiać się z włączoną opcją bezpiecznego rozruchu.
- Zarządzanie niższym poziomem Menedżera funkcji Hyper-V — Menedżer funkcji Hyper-V może zarządzać komputerami z uruchomioną funkcją Hyper-V w systemie Windows Server 2012, Windows Server 2012 R2 i Windows 8.1.
Oto jak włączyć Hyper-V w Windows 10.
Uwaga: tylko Windows 10 Pro, Enterprise i Education edycje obejmują technologię wirtualizacji Hyper-V.
Włącz Hyper-V w Windows 10
Przed kontynuowaniem przeczytaj Jak sprawdzić, czy Twój komputer może uruchomić Windows 10 Hyper-V?. Ponadto musisz być zalogowany w konto administracyjne kontynuować.
Aby włączyć Hyper-V w Windows 10, wykonaj następujące czynności.
- wciśnij Wygrać + r klawisze do otwierania Uruchom i wpisz
Optionalfeatures.exew polu Uruchom.
- W aplecie Funkcje opcjonalne przewiń i włącz grupę Hyper-V.

- Kliknij przycisk OK.
- Uruchom ponownie system Windows 10 zastosować zmianę.
- Funkcja Hyper-V jest teraz włączona.
Zobaczmy teraz, jak utworzyć nową maszynę wirtualną.
Jak korzystać z Hyper-V
- Otwórz Menedżera funkcji Hyper-V z menu Start. Wskazówka: patrz Jak poruszać się po aplikacjach alfabetycznie w menu Start systemu Windows 10. Można go znaleźć w Narzędzia administracyjne systemu Windows > Menedżer Hyper - V.

- Aplikacja automatycznie połączy się z hostem. Zostanie wyświetlony po lewej stronie jako Hyper-V Manager > nazwa komputera.

- Kliknij nazwę swojego hosta po lewej stronie.
- Kliknij Nowy> Maszyna wirtualna po prawej stronie.

- Kliknij Dalej, aby zamknąć ekran powitalny.

- Na następnej stronie określ nazwę swojej maszyny wirtualnej. W razie potrzeby zmień lokalizację jego plików.

- Na następnej stronie możesz wybrać jedną z dwóch generacji maszyny wirtualnej. Generacja 1 obsługuje 32-bitowe systemy operacyjne, generacja 2 jest wyposażona w nowoczesne funkcje, takie jak UEFI i bezpieczny rozruch, ale nie obsługuje 32-bitowych systemów operacyjnych. Jeśli zamierzasz zainstalować 32-bitowy system operacyjny gościa na swojej maszynie wirtualnej, wybierz Generację 1.

- W następnym kroku przypisz pamięć RAM do maszyny wirtualnej, wybierz Użyj pamięci dynamicznej dla tej maszyny wirtualnej, a następnie kliknij Dalej.

Alternatywnie możesz ustawić żądaną wartość pamięci RAM dla maszyny wirtualnej i odznaczyć opcję pamięci dynamicznej. W takim przypadku maszyna wirtualna zarezerwuje tę wartość z pamięci hosta za każdym razem, gdy ją uruchomisz. - Wybierz istniejący przełącznik wirtualny, aby umożliwić maszynie wirtualnej łączenie się z siecią. Począwszy od systemu Windows 10 w wersji 1709, system Windows 10 automatycznie tworzy przełącznik wirtualny o nazwie „Przełącznik domyślny”, którego można użyć. W poprzednich wersjach systemu Windows 10 może być konieczne utworzenie nowego przełącznika.

- Określ parametry swojego dysku wirtualnego. Dysk przydzielany dynamicznie to dobry wybór, aby zaoszczędzić miejsce na prawdziwym dysku twardym. Jednak użycie wstępnie przydzielonego obrazu dysku (o stałym rozmiarze) nieco przyspieszy działanie systemu gościa.

- W następnym kroku możesz określić plik ISO, z którego chcesz skonfigurować system operacyjny gościa.

- Sprawdź ustawienia maszyny wirtualnej i kliknij przycisk Zakończ, jeśli wszystko jest zgodne z oczekiwaniami.

- Spowoduje to utworzenie nowej maszyny wirtualnej. Wybierz go z listy i kliknij Łączyć... po prawej.

- W następnym oknie dialogowym kliknij przycisk Start, aby uruchomić maszynę wirtualną. Zainstaluj system operacyjny na swojej maszynie wirtualnej dokładnie tak, jakbyś to zrobił na swoim prawdziwym sprzęcie.


Skończyłeś.
Uwaga: jeśli korzystasz z wersji systemu Windows 10 wydanej przed wersją 1709 systemu Windows 10, musisz utworzyć nowy przełącznik wirtualny, aby połączyć maszynę wirtualną z Internetem i/lub siecią LAN. Oto jak można to zrobić. Będzie działać jako pomost między wirtualną kartą sieciową w maszynie wirtualnej a fizyczną kartą sieciową podłączoną do komputera hosta.
Utwórz nowy wirtualny przełącznik
- W Menedżerze funkcji Hyper-V wybierz swojego hosta po lewej stronie.
- Po prawej stronie kliknij link Menedżer przełączników wirtualnych.

- W następnym oknie wybierz Nowy przełącznik sieci wirtualnej.
- Po prawej wybierz Zewnętrzny, a następnie kliknij Utwórz wirtualny przełącznik przycisk.

- Wpisz nazwę nowego przełącznika wirtualnego i wybierz kartę sieciową hosta, którą chcesz do niego przypisać.

- Kliknij OK i potwierdź operację, aby utworzyć nowy przełącznik wirtualny.
Uwaga: Jeśli aplikacja Hyper-V Manager wyświetla komunikat o błędzie Hypervisor nie działa, wypróbuj następujące.
- Otwórz i wiersz polecenia z podwyższonym poziomem uprawnień.
- Wpisz lub skopiuj i wklej następujące polecenie:
BCDEDIT /Set {current} hypervisorlaunchtype auto - Uruchom ponownie system Windows 10.
Następnie Hyper-V powinien uruchomić się poprawnie.
Otóż to.