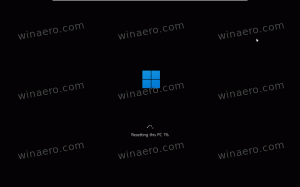Zresetuj hasło do dystrybucji WSL Linux w systemie Windows 10
Jeśli zapomniałeś hasła do swojego konta użytkownika w dystrybucji WSL Linux i nie możesz zalogować się do jego konsoli, ten artykuł na pewno Ci się przyda. Zobaczymy, jak zresetować hasło do konta w WSL Linux bez użycia narzędzi innych firm.
Reklama
Możliwość natywnego uruchamiania systemu Linux w systemie Windows 10 zapewnia funkcja WSL. WSL to skrót od Windows Subsystem for Linux, który początkowo był ograniczony tylko do Ubuntu. Nowoczesne wersje WSL pozwalają instalowanie i uruchamianie wielu dystrybucji Linuksa ze sklepu Microsoft Store.

Później włączanie WSL, możesz zainstalować różne wersje systemu Linux ze Sklepu. Możesz skorzystać z następujących linków:
- Ubuntu
- Skok openSUSE
- SUSE Linux Enterprise Server
- Kali Linux dla WSL
- Debian GNU/Linux
i więcej.
Kiedy ty uruchom dystrybucję WSL po raz pierwszy otwiera okno konsoli z paskiem postępu. Po chwili oczekiwania zostaniesz poproszony o wpisanie nowej nazwy konta użytkownika i hasła. To konto będzie
Twoje domyślne konto użytkownika WSL które będą używane do automatycznego logowania za każdym razem, gdy uruchomisz bieżącą dystrybucję. Ponadto zostanie uwzględniony w grupie „sudo”, aby umożliwić mu uruchamianie poleceń podniesiony (jako korzeń).Każda dystrybucja systemu Linux działająca w podsystemie Windows dla systemu Linux ma własne konta użytkowników i hasła systemu Linux. Będziesz musiał skonfigurować konto użytkownika Linuksa za każdym razem, gdy dodasz dystrybucję, ponownie zainstalujesz lub zresetujesz. Konta użytkowników systemu Linux są nie tylko niezależne dla każdej dystrybucji, ale także niezależne od konta użytkownika systemu Windows.
Aby zresetować hasło do dystrybucji WSL Linux w systemie Windows 10,
-
Zmień domyślną nazwę użytkownika dla twojej dystrybucji WSL do roota. Użyj następującego polecenia:
ubuntu config --default-user root. W przypadku innych dystrybucji zobacz Notatka poniżej.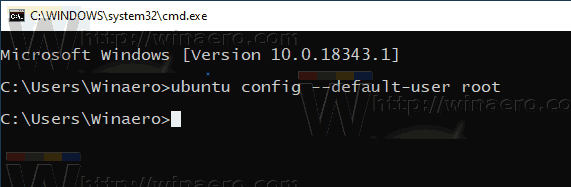
-
Początek Twoja dystrybucja Linuksa, np. rodzaj
ubuntu, lubwsljeśli pracujesz ze swoim domyślna dystrybucja WSL.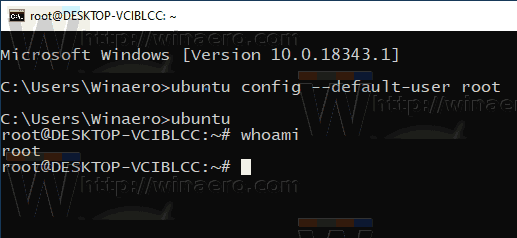
- Zresetuj hasło za pomocą
hasłoKomenda:hasło. Zastąp fragment z rzeczywistą nazwą użytkownika, dla którego chcesz zresetować hasło, np.#passwd winero.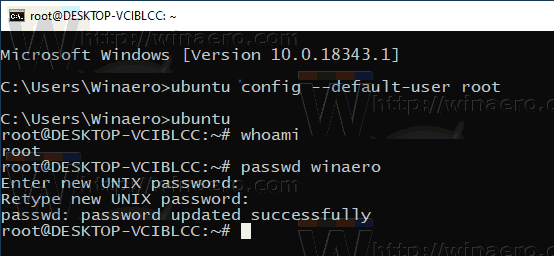
- Opuść sesję WSL i ustaw domyślnego użytkownika dystrybucji WSL z powrotem na swoje konto użytkownika, np.
ubuntu config --default-user winaero.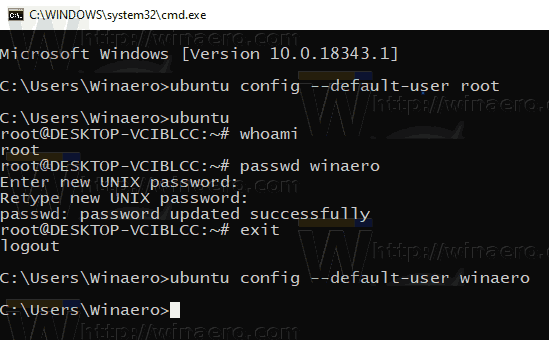
Uwaga: Użyj następujących poleceń, aby zmienić domyślnego użytkownika na źródło w dystrybucji WSL. Zastępując „root” inną nazwą konta użytkownika, ustawisz je jako domyślne konto użytkownika dla dystrybucji.
- Ubuntu:
ubuntu config --default-user root - openSUSE Leap 42:
openSUSE-42 config --default-user root - SUSE Linux:
Konfiguracja SLES-12 --default-user root - Debian:
konfiguracja Debiana --domyślny-użytkownik root - Kali Linux:
kali config --default-user root
Otóż to.
Przedmioty zainteresowania:
- Wszystkie sposoby na uruchomienie dystrybucji WSL Linux w systemie Windows 10
- Ustaw domyślną dystrybucję WSL Linux w systemie Windows 10
- Znajdź działające dystrybucje WSL Linux w systemie Windows 10
- Zakończ uruchamianie dystrybucji WSL Linux w systemie Windows 10
- Usuń Linuksa z okienka nawigacji w systemie Windows 10
- Eksportuj i importuj dystrybucję WSL Linux w systemie Windows 10
- Uzyskaj dostęp do plików WSL Linux z systemu Windows 10
- Włącz WSL w Windows 10
- Ustaw domyślnego użytkownika dla WSL w Windows 10
- Windows 10 Kompilacja 18836 pokazuje system plików WSL/Linux w Eksploratorze plików