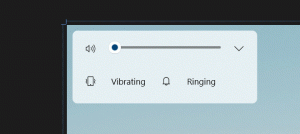Windows 10 Kompilacja 18282: Nowy motyw światła i tapeta
Microsoft udostępnia Windows 10 Insider Preview Build 18282 (19H1) dla niejawnych testerów systemu Windows w ramach szybkiego pierścienia. Ta kompilacja wprowadza nowy jasny motyw, który zmienia wygląd menu Start, paska zadań i Centrum akcji, a także nową tapetę. Ponadto zawiera szereg ulepszeń wprowadzonych do Narratora, Windows Snip, obsługi drukowania i nie tylko.
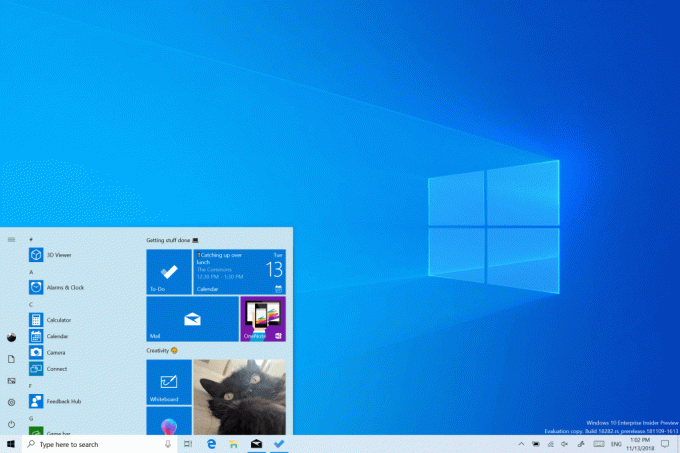
Oto dziennik zmian dla kompilacji 18282.
Reklama
Motyw światła systemu Windows
Odkąd wprowadziliśmy możliwość wyboru między jasnym a ciemnym w systemie Windows 10, słyszeliśmy opinie, w których prosiliśmy o prawdziwsze rozdzielenie tych dwóch opcji. Po wybraniu opcji Światło w Ustawienia> Personalizacja> Kolory oczekuje się, że kolor systemowy również będzie jaśniejszy. I nie robiło tego wcześniej – pasek zadań i wiele innych rzeczy pozostawał ciemny. Teraz, jeśli wybierzesz Światło w Ustawienia > Personalizacja > Kolory,
wszystko systemowy interfejs użytkownika będzie teraz jasny. Obejmuje to pasek zadań, menu Start, Centrum akcji, klawiaturę dotykową i inne.Po zaktualizowaniu do tej kompilacji kolor systemu nie zmieni się automatycznie na nowy kolor systemu oświetlenia. Dzieje się tak, ponieważ chcemy, aby wszystko było dokładnie takie, jakie zostawiłeś przed aktualizacją. Wybór pozostawiamy Tobie! Jeśli przed aktualizacją wybrano tryb światła, po aktualizacji będą wyglądały ustawienia kolorów:
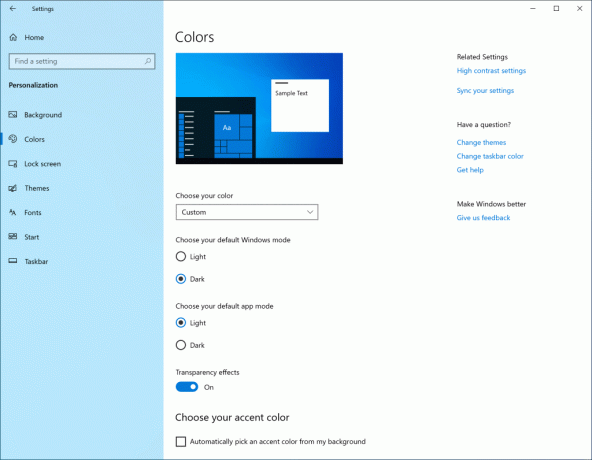
Aby wypróbować pełne oświetlenie, po prostu kliknij menu „Wybierz swój kolor” i wybierz Światło.
W ramach tych prac dodajemy również nową domyślną tapetę! Pokazany powyżej, możesz go używać na swoim komputerze już dziś, przechodząc do Ustawienia> Personalizacja> Motywy i wybierając "Windows Light". Spowoduje to również zmianę twojego komputera na jasny.
Czekamy na słysząc twoją opinię na nowym doświadczeniu kolorystycznym systemu oświetlenia. Pamiętaj jednak, że wciąż pracujemy nad „rozjaśnieniem” różnych elementów systemu operacyjnego i dopracowaniem doświadczenia. Na przykład ikona OneDrive w obszarze powiadomień (w zasobniku systemowym) jest biała, co utrudnia zauważenie, gdy używasz jasnego koloru systemowego. Oczekuj, że udoskonalimy to doświadczenie.
Wprowadzanie wycinków okiennych do nowoczesnego wycinania
Kiedy rozpoczęliśmy tę podróż, poprosiliśmy o opinie i dwie prośby wybijały się ponad resztę:
- Dodaj opcję opóźnienia wycinania
- Dodaj tryb wycinania okien
Delay snip był pierwszym na naszej liście i dodaliśmy go za pomocą wersja aplikacji 10.1807. Następnie zaadresowaliśmy kilka Twoich próśb za pomocą aplikacji wersja 10.1809*, a dzisiaj jesteśmy naprawdę podekscytowani, że możemy ogłosić, że wycinek okna jest również w drodze do niejawnych testerów!
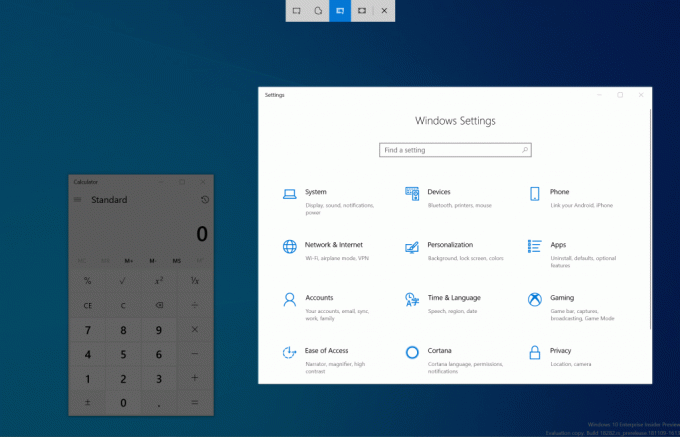
Rozpocznij wycinanie przez preferowany punkt wejścia (WIN + Shift + S, Print Screen (jeśli go włączyłeś), bezpośrednio z poziomu programu Snip & Sketch itp.) i wybierz opcję wycinania okien u góry i wycinaj z dala! Ten wybór zostanie zapamiętany przy następnym uruchomieniu wycinka.
Obecnie funkcja wycinania okien jest dostępna dla 50% niejawnych testerów, ponieważ chcemy zapewnić płynne wdrożenie – poinformujemy Cię, gdy będzie dostępna w 100%.
Co dalej? Daj nam znać co chciałbyś zobaczyć!
*Ten aktualizacja aplikacji zaczyna się teraz udostępniać użytkownikom systemu Windows 10 w wersji 1809! Należy pamiętać, że funkcja obramowań jest obecnie obsługiwana tylko w kompilacjach 19H1 i podobnie jak wycinanie okien jest obecnie dostępna tylko dla 50% niejawnych testerów.
Poprawa nowoczesnego drukowania
Po aktualizacji do dzisiejszej kompilacji zauważysz kilka różnic:
- Przede wszystkim nowoczesne okno dialogowe drukowania obsługuje teraz jasny motyw!
- Po drugie: Aby poprawić przejrzystość, zaktualizowaliśmy szereg opcji drukowania, aby zawierały teraz ikony, które pomogą Ci łatwo i szybko zidentyfikować tę, której szukasz. Dodaliśmy również linię opisu do niektórych ustawień rozwijanych. Można to zobaczyć w poniższym przykładzie Strony oraz w innych ustawieniach, jeśli klikniesz Więcej ustawień u dołu okna dialogowego drukowania.
- Wreszcie: jeśli masz długą nazwę drukarki, będzie ona teraz zawijana, a nie odcinana.
Jeśli masz dodatkowe uwagi w dziedzinie druku, nie wahaj się nam powiedzieć! Możesz rejestrować opinie na ten temat w Centrum opinii w sekcji Urządzenia i sterowniki > Drukuj.
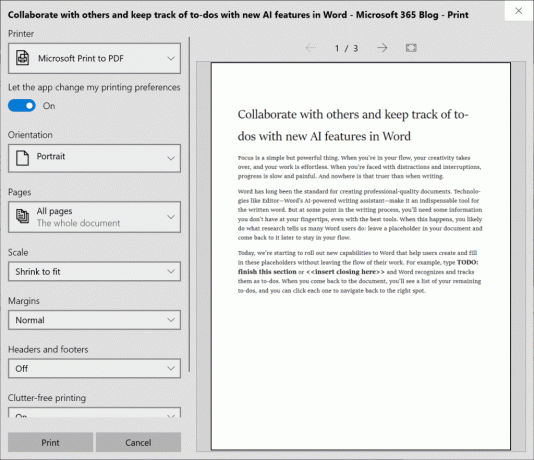
Aktualizacja Windows Update
W oparciu o opinie klientów wprowadzamy dwie ważne nowe funkcje, aby zapewnić większą kontrolę nad aktualizacjami:
Wstrzymaj aktualizacje: Ułatwiamy znajdowanie funkcji Wstrzymaj aktualizacje, wyświetlając istniejącą opcję bezpośrednio na stronie „Ustawienia > Aktualizacje i zabezpieczenia > Windows Update”. Podobnie jak wcześniej, po włączeniu Pauzy niektóre aktualizacje, takie jak aktualizacje definicji programu Windows Defender, będą nadal instalowane. Ponadto pauzę można włączyć na określoną liczbę dni lub do określonego dnia (wybór dnia jest dostępny na stronie Opcje zaawansowane).
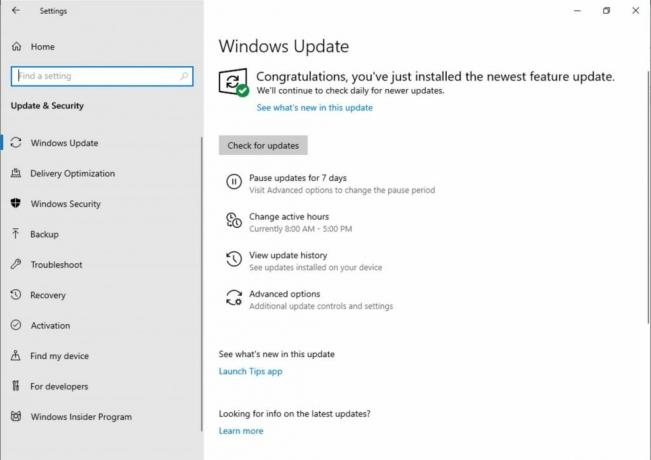
Inteligentne godziny aktywności: ustawienie godzin aktywności pozwoli systemowi Windows wiedzieć, kiedy należy unikać ponownego uruchamiania urządzenia. Rozumiemy jednak, że niektórzy z naszych użytkowników mają zmienne harmonogramy produktywności i pamiętanie o dostosowaniu godzin aktywności może być wyzwaniem. Teraz system Windows może automatycznie dostosowywać godziny aktywności na podstawie aktywności urządzenia. Po prostu przejdź do strony „Ustawienia > Aktualizacje i zabezpieczenia > Windows Update > Zmień godziny aktywności”, aby włączyć to ustawienie i wiedzieć, że ponowne uruchomienie nie zakłóci Twojego czasu pracy.
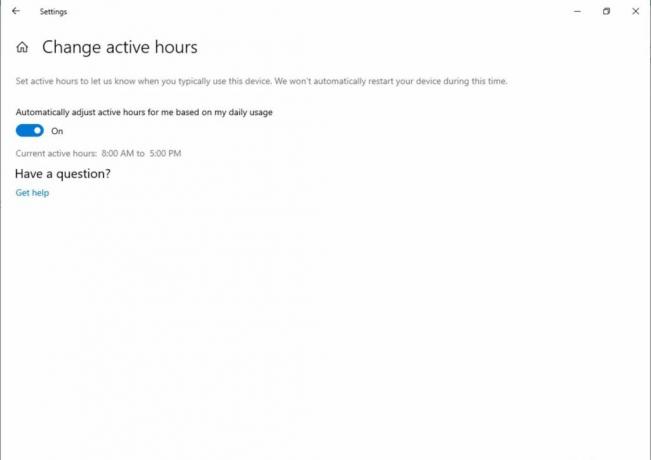
Jasność wyświetlacza zmienia się po przejściu na zasilanie bateryjne
Otrzymaliśmy Twoją opinię na temat konkretnego przypadku, w którym wyświetlacz może stać się jaśniejszy po przejściu z ładowarki na zasilanie bateryjne. W 19H1 modyfikujemy zachowanie jasności wyświetlacza, aby nie mogło się to już zdarzyć. Jeśli dana osoba dostosuje jasność wyświetlacza, ta jasność zostanie teraz zapamiętana jako preferowana jasność, niezależnie od tego, czy jest na baterii, czy podłączona do ładowarki. To nowe zachowanie zapewnia bardziej spójne i przyjazne dla baterii działanie. Nie wpływa to na ustawienia trybu oszczędzania baterii; jeśli dana osoba zdecydowała się obniżyć jasność ekranu w trybie oszczędzania baterii, jej wyświetlacz będzie nadal przyciemniony, gdy poziom naładowania baterii spadnie poniżej wybranego progu.
Skorzystaj z Centrum opinii, aby powiedzieć nam, co myślisz! Możesz przesłać opinię w kategorii „Urządzenie i sterowniki” oraz w podkategorii „Wyświetlacz i grafika”.
Ulepszenia Narratora
Ulepszenia szczegółowości Narratora: Poprawiamy ilość informacji, które słyszysz podczas interakcji w systemie Windows, a zmiany te będą widoczne w przyszłych kompilacjach. W obecnej wersji mamy nowe ustawienie Narratora zatytułowane „Odsłuchaj zaawansowane informacje o elementach sterujących podczas nawigacji”. Gdy ta funkcja jest wyłączona, nie będziesz słyszeć zaawansowanych informacji wcześniej wypowiadanych na elementach sterujących. Ponadto podpowiedzi nie będą domyślnie odczytywane. Użyj polecenia Narrator Advanced Information (Narrator + 0), aby przeczytać podpowiedź dotyczącą danego elementu. Ponadto zauważysz, że niektóre informacje kontrolne zaczną teraz mówić w bardziej spójny sposób. Pola wyboru i przyciski opcji będą pierwszymi kontrolkami z tym nowym zachowaniem.
Bardziej spójne wrażenia z czytania: Polecenia czytania tekstu Narratora (poprzedni/następny dla znaku/słowa/linii/zdania/akapitu/strony) mogą być teraz używane do skanowania pełnego okna od góry do dołu. Nie można już uzyskać błędu „nie na eksplorowalnym tekście” i dopiero po osiągnięciu granicy okna otrzymasz „brak następnego/poprzedniego tekstu”. Ponadto opcje widoków są teraz spójne, niezależnie od tego, czy znajdujesz się w treści tekstowej, czy nie. Na przykład możesz teraz użyć opcji widoków, aby wyszukać łącze w dowolnym miejscu aktywnego okna.
Czytaj przez wsparcie Braille'a zdanie: Nowe polecenia czytania przez zdania są teraz dostępne na monitorze brajlowskim, naciskając kropki 2-3-4 lub 2-3-4-7 w trybie wprowadzania poleceń. Uwaga, wciąż pracujemy nad rozwiązaniem kilku problemów.
Optymalizacja czytania fonetycznego znaków Narratora: W poprzedniej wersji Narrator otrzymał obsługę fonetycznego czytania znaków. Oznacza to czytanie „a Alfa, b Bravo, c Charlie” podczas nawigowania „abc” według znaku.
Od tego czasu otrzymaliśmy informację zwrotną, że nie chcesz słyszeć informacji fonetycznych ogłaszanych automatycznie. Zamiast tego powinna to być funkcja na żądanie, z której można korzystać tylko wtedy, gdy jej potrzebujesz. W tej wersji nie będziemy już automatycznie ogłaszać informacji fonetycznych. Podczas nawigacji według znaków informacje te zostaną pominięte. Jeśli potrzebujesz informacji fonetycznej do rozróżnienia znaków, możesz wydać polecenie, aby usłyszeć fonetykę. Użyj polecenia klawiaturowego Klawisz Narratora + przecinek dwa razy szybko. Jeśli na przykład używasz standardowego układu klawiatury z domyślnym ustawieniem klawisza Narratora „Caps Lock lub Insert”, możesz wydać polecenie Caps Lock + przecinek (lub Insert + przecinek), gdzie klawisz przecinka jest wciskany szybko dwa razy podczas wciskania Caps Lock (lub Insert) klucz.
Jeśli chcesz słuchać fonetyki dla ciągu znaków w sposób ciągły, fonetykę można odczytywać w sposób ciągły w miarę postępu lub wstecz przez zakres znaków za pomocą polecenia Czytaj następny znak (klawisz Narratora + kropka) lub polecenia Czytaj poprzedni znak (klawisz Narratora + M). Jednak w tym trybie usłyszysz tylko zapowiadaną fonetykę, a nie same znaki (np. „Alfa Bravo Charlie”). Aby przestać słyszeć fonetykę, naciśnij dowolne inne polecenie (np. Strzałka w lewo, Strzałka w prawo, Tab itp.) lub ponownie wydaj polecenie Czytaj bieżący znak (klawisz Narratora + przecinek). Kolejne czytanie następnych i poprzednich znaków za pomocą klawisza Narratora + kropki lub klawisza Narratora + M powróci do czytania samych znaków, bez informacji fonetycznych.
Jeśli wolisz oryginalne zachowanie czytania fonetycznego znaków, dodano ustawienie umożliwiające włączenie automatycznego czytania fonetyki.
Menu wysuwane OneDrive obsługuje teraz ciemny motyw
Jeśli nie słyszeliście w zeszłym tygodniu, OneDrive wprowadza aktualizację, dzięki czemu menu wysuwane OneDrive będzie teraz ciemne, jeśli w Ustawieniach wybrano tryb ciemny!
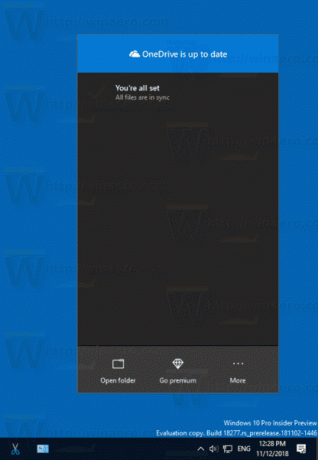
- Rozwiązano problem z zawieszaniem się Eksploratora plików podczas interakcji z plikami wideo w ostatnich kilku lotach.
- Rozwiązano problem z niektórymi aplikacjami i grami x86, które w ostatnich kilku lotach miały niewyraźne renderowanie tekstu, w których tekst wydawał się mieć cień.
- Jeśli niektóre gry uruchamiają się z błędem informującym o wykryciu nieoczekiwanej modyfikacji jądra, poproś gry o dostępne aktualizacje i daj nam znać, jeśli wystąpią dalsze problemy.
- Gdy najedziesz kursorem na okienko nawigacji w Start, po krótkim czasie zostanie ono teraz automatycznie rozwinięte. To jest coś, co część Insiderów miała już od jakiegoś czasu, a po znalezieniu pozytywnych wyników teraz udostępniamy to wszystkim Insiderom.
- Dodajemy cień do Centrum akcji, aby dopasować cień widziany wzdłuż granic naszych innych okienek wysuwanych na pasku zadań.
- Rozwiązano problem, w wyniku którego niektórzy użytkownicy nie mogli ustawić domyślnych ustawień programu Win32 dla niektórych kombinacji aplikacji i typów plików za pomocą polecenia Otwórz za pomocą… lub za pomocą opcji Ustawienia > Aplikacje > Aplikacje domyślne.
- Rozwiązano problem z menu kontekstowym, które nie pojawiało się po kliknięciu prawym przyciskiem myszy otwartej aplikacji w widoku zadań.
- Rozwiązano problem z klawiaturą dotykową, która nie działała poprawnie podczas pisania po chińsku za pomocą IME Bopomofo.
- Wprowadziliśmy pewne ulepszenia w działaniu przeglądarki Narrator i Chrome.
- Tryb skanowania Narratora wyłączy większą niezawodność, gdy użytkownik dotrze do kanwy Word Online, co ułatwi pisanie.
- Naprawiliśmy sytuację wyścigu powodującą wyświetlanie niebieskich ekranów, jeśli komputer był skonfigurowany do podwójnego rozruchu w ostatnich kompilacjach.
- Rozwiązano problem, w wyniku którego niektórzy niejawni testerzy doświadczali sprawdzania błędów / zielonego ekranu PDC_WATCHDOG_TIMEOUT po wznowieniu z hibernacji.
- Rozwiązano problem z przyciskiem Sieć na ekranie logowania, który ostatnio nie działał.
- Pliki PDF otwarte w Microsoft Edge mogą nie wyświetlać się poprawnie (małe, zamiast zajmować całą przestrzeń).
- Kolory hiperłączy muszą zostać dopracowane w trybie ciemnym w programie Sticky Notes, jeśli włączono spostrzeżenia.
- Strona ustawień zawiesza się po zmianie hasła do konta lub kodu PIN, zalecamy użycie metody CTRL + ALT + DEL do zmiany hasła
- Z powodu konfliktu scalania w ustawieniach logowania brakuje ustawień włączania/wyłączania blokady dynamicznej. Pracujemy nad rozwiązaniem, dziękujemy za cierpliwość.
- Ustawienia ulegają awarii po kliknięciu opcji „Wyświetl użycie pamięci na innych dyskach” w obszarze System> Pamięć.
- Pulpit zdalny pokaże czarny ekran tylko niektórym użytkownikom.
- Jeśli zainstalujesz którąkolwiek z ostatnich kompilacji z szybkiego pierścienia i przełączysz się na wolny pierścień – opcjonalna zawartość, taka jak włączenie trybu programisty, nie powiedzie się. Będziesz musiał pozostać w szybkim pierścieniu, aby dodać/zainstalować/włączyć opcjonalną zawartość. Dzieje się tak, ponieważ zawartość opcjonalna jest instalowana tylko w kompilacjach zatwierdzonych dla określonych pierścieni.