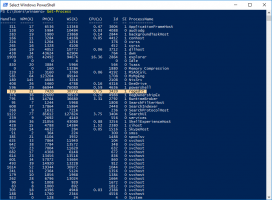Wyłącz dźwięk startowy systemu Windows 11, korzystając z tych trzech metod
Dźwięk startowy systemu Windows 11 można wyłączyć, korzystając z wielu metod dostępnych w najnowszym systemie operacyjnym. Ten post szczegółowo je przeanalizuje, w tym klasyczny aplet dźwięku, zasady grupy i dwie różne poprawki rejestru.
Reklama
Jak być może pamiętasz, Microsoft usunął dźwięk uruchamiania w systemie Windows 8+ i oto dlaczego. Ale Windows 11 to inna historia.
W Windows 11 Microsoft dodał ładny dźwięk uruchamiania który jest odtwarzany podczas uruchamiania systemu operacyjnego.
Dźwięk startowy systemu Windows 11 https://t.co/Jt0VBveraMpic.twitter.com/Dw0qHffNwZ
— Winaero (@winaero) 15 czerwca 2021
Jeśli go nie słyszysz, nadal możesz go wyłączyć, korzystając z metod opisanych poniżej.
W tym poście dowiesz się, jak włączyć lub wyłączyć odtwarzanie dźwięku uruchamiania systemu Windows w systemie Windows 11. Pamiętaj, że ta zmiana dotyczy wszystkich kont użytkowników.
Jak wyłączyć dźwięk uruchamiania systemu Windows 11?
- Otworzyć Ustawienia aplikacja ze skrótem klawiaturowym Win + I.
- Nawigować do Personalizacja > Motywy.
- Kliknij na Dźwięki pozycja po prawej stronie.
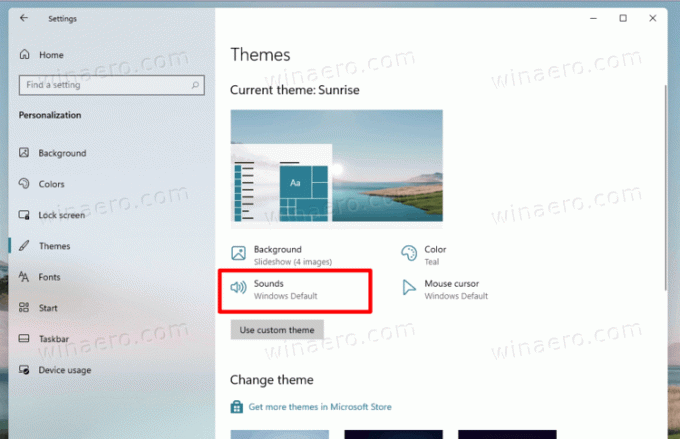
- w Dźwięki zakładka, odznacz Odtwórz dźwięk startowy systemu Windows opcja.
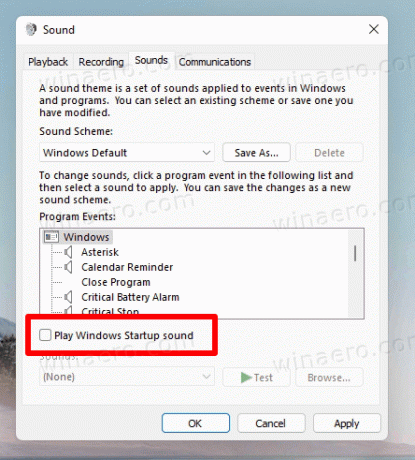
- Kliknij Zastosować oraz ok.
Gotowe!
Dźwięk startowy można przywrócić w dowolnym momencie później, cofając powyższe kroki i umieszczając znacznik wyboru obok pola „Odtwórz dźwięk startowy systemu Windows”.
Alternatywnie możesz włączyć lub wyłączyć dźwięk odtwarzany przez system Windows 11 podczas uruchamiania w Rejestrze.
Włącz lub wyłącz dźwięk uruchamiania systemu Windows 11 w rejestrze
Opcja Dźwięk startowy znajduje się pod klawiszem HKEY_LOCAL_MACHINE OPROGRAMOWANIE Microsoft Windows Aktualna wersja Uwierzytelnianie LogonUI BootAnimation. Aby go włączyć lub wyłączyć, musisz zmodyfikować tutaj Wyłącz dźwięk startowy 32-bitowa wartość DWORD. Ustaw go na jedną z poniższych liczb.
- 1 - włącz dźwięk
- 2 - wyłącz dźwięk
Zanotuj Wyłącz dźwięk startowy powinien mieć 32-bitowy typ wartości DWORD, nawet w 64-bitowym systemie Windows 11.

Jeśli nie chcesz ręcznie modyfikować Rejestru, możesz użyć moich gotowych do użycia plików REG.
Pobierz pliki REG
- Kliknij ten link aby pobrać archiwum ZIP z plikami.
- Wyodrębnij oba pliki REG do folderu na pulpicie.
- Kliknij plik
Wyłącz dźwięk startowy systemu Windows 11.regscalić go i wyłączyć tę funkcję. - Drugi plik,
Włącz dźwięk startowy systemu Windows 11.regponownie włącza dźwięk.
Skończyłeś.
Na koniec możesz go wyłączyć w Zasady grupy. System Windows 11 jest wyposażony w specjalną opcję zasad, która umożliwia wymuszenie wyłączenia lub wymuszenia włączenia dźwięku dla wszystkich użytkowników. Przyjrzyjmy się tej metodzie.
Włącz lub wyłącz dźwięk uruchamiania w systemie Windows 11 z zasadami grupy
- Naciśnij klawisze Win + R, aby otworzyć okno dialogowe Uruchom, i wprowadź
gpedit.mscw polu Uruchom. - W aplikacji Edytor lokalnych zasad grupy przejdź do lewego okienka, aby: Konfiguracja komputera\Szablony administracyjne\System\Logowanie.
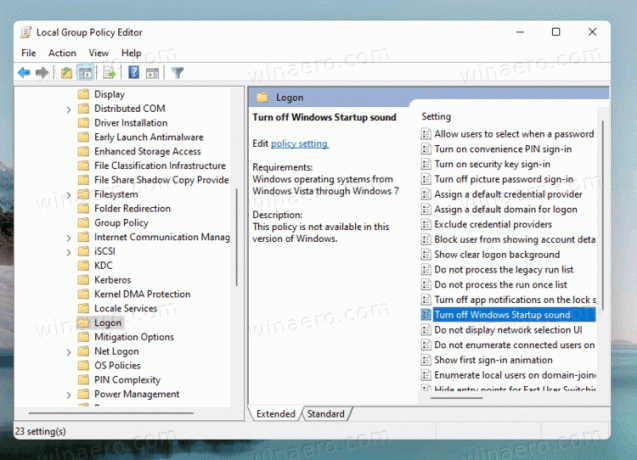
- Kliknij dwukrotnie Wyłącz dźwięk uruchamiania systemu Windows opcja po prawej stronie.
- Wybierz Włączony aby aktywować politykę i wyłączyć dźwięk dla wszystkich użytkowników.

- Jeśli ustawisz to na Wyłączone, wymusi włączenie dźwięku dla wszystkich użytkowników.
- Wreszcie, Nie skonfigurowane pozwoli użytkownikowi skonfigurować dźwięk za pomocą metody #1. Jest to opcja domyślna.
Gotowe.
Uwaga: ustawiając zasady na: Włączony lub Wyłączone, uniemożliwisz użytkownikom zmianę opcji za pomocą Dźwięk dialog. ten Odtwórz dźwięk startowy systemu Windows pole wyboru będzie wyszarzone, więc użytkownicy nie będą mogli go zmienić.
Jednak niektóre edycje systemu Windows 11 mogą nie zawierać narzędzia „gpedit.msc”. więc w takim przypadku możemy skonfigurować przeglądaną politykę bezpośrednio w Rejestrze. Oto jak można to zrobić.
Włącz lub wyłącz dźwięk startowy za pomocą zmiany rejestru zasad grupy
- Pobierać ten plik ZIP.
- Wyodrębnij jego zawartość do dowolnej wybranej lokalizacji folderu.
- Kliknij plik 'Zasady grupy włączają dźwięk uruchamiania dla wszystkich użytkowników.reg', aby zastosować ograniczenie i wymusić włączenie dźwięku dla wszystkich użytkowników.
- Plik 'Zasady grupy wyłączają dźwięk uruchamiania dla wszystkich użytkowników.reg' sprawi, że uruchomienie będzie ciche, ponownie dla wszystkich użytkowników.
- Wreszcie plik cofania to „Zasady grupy — wybór użytkownika dla pliku startowego sound.reg'.
Jeśli jesteś ciekawy, oto jak to działa.
Pobrane pliki poprawek rejestru modyfikują Wyłącz dźwięk startowy 32-bitowa wartość DWORD pod kluczem HKEY_LOCAL_MACHINE OPROGRAMOWANIE Microsoft Windows Aktualna wersja Zasady System co odpowiada opcji GUI w aplikacji gpedit. Ustaw to w następujący sposób.
= Domyślny wybór użytkownika - 0 = Włącz wymuszanie
- 1 = Wymuś wyłączenie
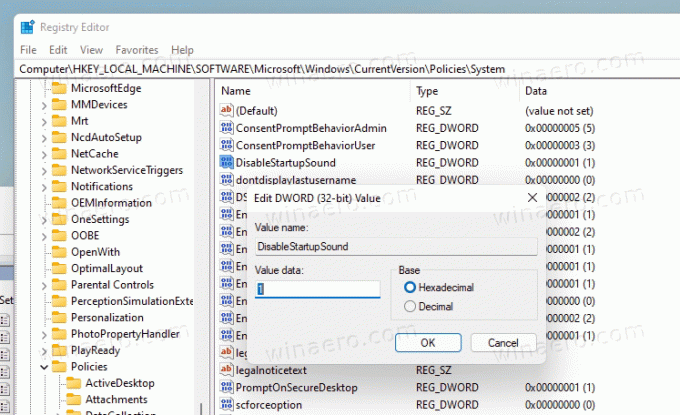
Otóż to.