Wyłącz ikonę Windows Update na pasku stanu w systemie Windows 10
Jak wyłączyć ikonę Windows Update na pasku stanu w systemie Windows 10?
Począwszy od systemu Windows 10 w wersji 1803, system Windows 10 wyświetla ikonę na pasku zadań, gdy dostępne są aktualizacje i wymagane jest działanie (np. ponowne uruchomienie w celu zastosowania aktualizacji) na stronie Ustawienia > Windows Update. Kliknięcie na ikonę otworzy bezpośrednio wspomnianą stronę.
Reklama
Jeśli klikniesz ikonę prawym przyciskiem myszy, wyświetli się menu kontekstowe z zestawem poleceń mających zastosowanie do bieżącego stanu usługi Windows Update. Na przykład, jeśli aktualizacja oczekuje na instalację, menu będzie zawierało następujące polecenia: Uruchom ponownie teraz, Zaplanuj ponowne uruchomienie, Pobierz teraz, Otwórz Windows Update i Ukryj na razie.
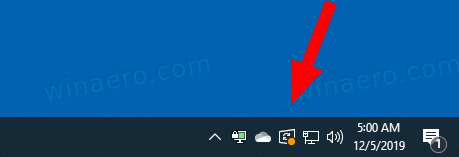
Niektórzy użytkownicy nie są zadowoleni z widoku ikony. Jeśli jesteś jednym z nich, oto trochę dobrych wiadomości. Łatwo go ukryć tymczasowo lub na stałe.
Przede wszystkim zobaczmy, jak trwale wyłączyć ikonę.
Aby wyłączyć ikonę paska stanu Windows Update w systemie Windows 10,
- Otworzyć Aplikacja Edytor rejestru.
- Przejdź do następującego klucza rejestru.
HKEY_LOCAL_MACHINE OPROGRAMOWANIE Microsoft Windows Aktualizacja UX Ustawienia
Zobacz, jak przejść do klucza rejestru jednym kliknięciem. - Po prawej stronie zmodyfikuj lub utwórz nową 32-bitową wartość DWORD TrayIcon Widoczność.
Uwaga: nawet jeśli jesteś z 64-bitowym systemem Windows nadal musisz utworzyć 32-bitową wartość DWORD. - Pozostaw jej dane wartości jako 0, aby wyłączyć ikonę w zasobniku.
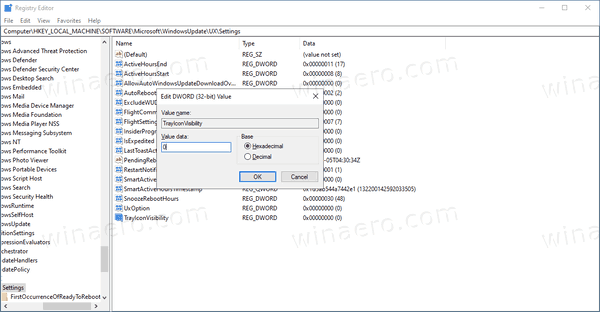
- Aby zmiany wprowadzone przez poprawkę Rejestru zaczęły obowiązywać, uruchom ponownie system Windows 10.
Skończyłeś. Spowoduje to wyłączenie ikony paska stanu Windows Update dla wszystkich użytkowników. Aby zaoszczędzić czas, możesz skorzystać z następujących gotowych do użycia plików rejestru.
Pobierz pliki rejestru
Poprawka cofania jest wliczona w cenę.
Istnieje również kilka metod, za pomocą których można tymczasowo ukryć ikonę powiadomienia Windows Update tylko dla bieżącego użytkownika.
Tymczasowo ukryj ikonę powiadomienia o stanie Windows Update
- Gdy ikona jest widoczna w zasobniku systemowym, kliknij ją prawym przyciskiem myszy.
- Teraz wybierz Na razie ukryj z menu kontekstowego.
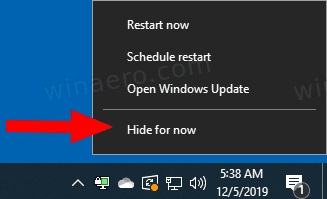
- Ikona będzie ukryta, dopóki nowa usługa Windows Update nie spowoduje jej pojawienia się.
Skończyłeś.
Na koniec możesz użyć Ustawień, aby tymczasowo ukryć ikonę zasobnika dla Windows Update.
Ukryj ikonę powiadomienia o stanie Windows Update w ustawieniach
- Gdy ikona Windows Update jest widoczna, otwórz aplikację Ustawienia.
- Przejdź do Personalizacja > Pasek zadań.
- Po prawej stronie kliknij Wybierz, które ikony pojawią się na pasku zadań pod Obszar powiadomień.
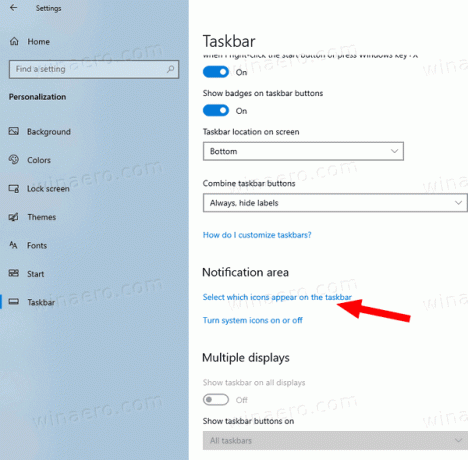
- Wyłącz przełącznik obok Stan aktualizacji systemu Windows przedmiot.
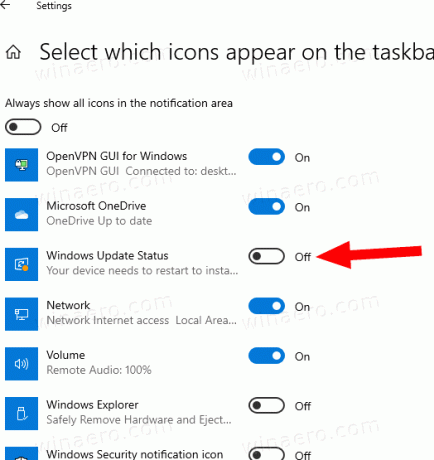
Gotowe! Ikona pozostanie ukryta, dopóki nowe zdarzenie aktualizacji nie spowoduje jej pojawienia się.
Możesz ponownie włączyć ikonę w dowolnym momencie później, przełączając tę samą opcję przełączania.
Otóż to!


