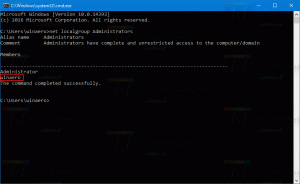Jak całkowicie usunąć sterownik drukarki w systemie Windows 11?
Ten artykuł pomoże Ci dowiedzieć się, jak całkowicie usunąć sterownik drukarki w systemie Windows 11. Nowoczesne komputery z wbudowanym systemem Windows 11 i 10 to stabilne i niezawodne urządzenia, które wykonują pracę dla ponad miliarda ludzi na całym świecie. To nie jest to, co można powiedzieć o drukarkach.
Reklama
W jakiś sposób urządzenia te pozostają stałym źródłem bólu głowy dla wielu użytkowników. W desperackiej próbie naprawy uszkodzonej drukarki użytkownik może chcieć usunąć sterownik drukarki.
Inni nie chcą trzymać sterowników do drukarek, których już nie używają. Dotyczy to głównie użytkowników posiadających komputery z mniejszymi dyskami.
Niezależnie od twojego rozumowania, oto jak usunąć sterownik drukarki.
Całkowicie usuń sterownik drukarki w systemie Windows 11
Aby usunąć sterownik drukarki w systemie Windows 11, wykonaj następujące czynności.
- Zacznij od wciśnięcia Wygrać + i uruchomić Ustawienia aplikacja. Możesz także kliknąć prawym przyciskiem myszy Początek przycisk i wybierz Ustawienia.

- Przejdź do Bluetooth i urządzenia Sekcja.
- Kliknij Drukarki i skanery.

- Wybierz drukarkę, której sterownik chcesz usunąć w systemie Windows 11.
- Kliknij Usunąć przycisk i wybierz Tak. Następnie system Windows odinstaluje drukarkę i wszystkie powiązane sterowniki.

Skończyłeś.
Uwaga: Przy następnym podłączeniu usuniętej drukarki może być konieczne ponowne zainstalowanie usuniętego sterownika.
Korzystanie z klasycznego Panelu sterowania
ten klasyczny Panel Sterowania to kolejny sposób na usunięcie sterownika drukarki w systemie Windows 11. Oto jak:
- Otworzyć Początek menu i wybierz Wszystkie aplikacje.

- Przewiń listę aplikacji i otwórz Narzędzia Windows.

- otwarty Zarządzanie drukiem w Narzędzia Windows okno.

- Rozwiń Filtry niestandardowe opcję i kliknij Wszyscy kierowcy.
- Kliknij prawym przyciskiem myszy sterownik, który chcesz odinstalować na środku okna.
- Kliknij Usuń pakiet sterowników i potwierdź akcję.

Gotowe!
Wskazówka: możesz bezpośrednio otworzyć Zarządzanie drukiem przystawka za pomocą Wygrać + r klawisze skrótów i printmanagement.msc polecenie w oknie dialogowym Uruchom. Możesz znaleźć więcej takich poleceń tutaj.
I tak usuwasz sterownik drukarki w systemie Windows 11. Warto również zauważyć, że lepiej zrestartować komputer przed ponowną instalacją właśnie usuniętego sterownika.