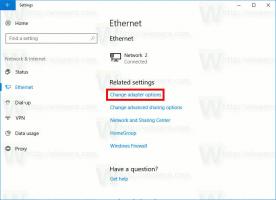Zapisz ustawienia połączenia pulpitu zdalnego w pliku RDP w systemie Windows
W tym artykule zobaczymy, jak zapisać poświadczenia połączenia pulpitu zdalnego w pliku RDP. Umożliwi to wyeksportowanie do pliku wszystkich ustawień wprowadzonych dla sesji zdalnej. Następnym razem, gdy będziesz tego potrzebować, możesz dwukrotnie kliknąć utworzony plik RDP, aby szybko przywrócić preferencje i opcje.
Zanim przejdziemy dalej, oto kilka szczegółów na temat jak działa PROW. Podczas dowolna edycja systemu Windows 10 może działać jako klient pulpitu zdalnego, aby hostować sesję zdalną, musisz mieć system Windows 10 Pro lub Enterprise. Możesz połączyć się z hostem pulpitu zdalnego systemu Windows 10 z innego komputera z systemem Windows 10 lub z wcześniejszej wersji systemu Windows, takiej jak Windows 7, Windows 8 lub Linux. System Windows 10 jest dostarczany z oprogramowaniem klienckim i serwerowym od razu po wyjęciu z pudełka, więc nie musisz instalować żadnego dodatkowego oprogramowania.
Przede wszystkim włącz Pulpit zdalny na docelowym komputerze, jak opisano tutaj:
Jak włączyć zdalny pulpit (RDP) w systemie Windows 10?
mstsc.exe to wbudowane oprogramowanie klienckie, które umożliwia połączenie z komputerem za pośrednictwem protokołu RDP (Remote Desktop Protocol). Jest to specjalny protokół sieciowy, który umożliwia użytkownikowi nawiązanie połączenia między dwoma komputerami i dostęp do pulpitu zdalnego hosta. Komputer lokalny jest często nazywany „klientem”. Jeśli korzystasz z systemu Windows, w większości przypadków używasz mstsc.exe do łączenia się z innym komputerem za pomocą protokołu RDP. Wskazówka: patrz Pulpit zdalny (mstsc.exe) Argumenty wiersza polecenia
Aby zapisać ustawienia Podłączania pulpitu zdalnego do pliku RDP w systemie Windows 10, wykonaj następujące czynności.
- Uruchom mstsc.exe z okna dialogowego Uruchom (naciśnij jednocześnie klawisze skrótu Win + R na klawiaturze) lub z menu Start.
- Skonfiguruj żądane opcje, w tym adres zdalny, opcje wyświetlania i inne ustawienia, które chcesz dostosować. Kliknij Pokaż opcje aby wyświetlić więcej ustawień.
- Teraz kliknij Zapisz jako przycisk w Ustawienia połączenia sekcja na Ogólny patka.
- Spowoduje to utworzenie nowego pliku RDP z opcjami. Określ żądaną lokalizację do jej przechowywania.
Wybrane ustawienia połączenia zostaną zapisane w określonym pliku RDP.
Aby uruchomić zapisaną sesję, otwórz Eksplorator plików i przejdź do folderu, w którym przechowujesz plik RDP. Kliknij go dwukrotnie, aby nawiązać połączenie.
Alternatywnie możesz ponownie uruchomić mstsc.exe i wybrać na otwarty na karcie Ogólne. Wyszukaj swój plik RDP i gotowe.
Przedmioty zainteresowania:
- Utwórz skrót do pulpitu zdalnego dla komputera w systemie Windows 10
- Pulpit zdalny (mstsc.exe) Argumenty wiersza polecenia
- Dodaj użytkowników do pulpitu zdalnego w systemie Windows 10
- Skróty klawiaturowe pulpitu zdalnego (RDP) w systemie Windows 10
- Zmień port pulpitu zdalnego (RDP) w systemie Windows 10
- Połącz się z systemem Windows 10 za pomocą pulpitu zdalnego (RDP)
- Jak włączyć zdalny pulpit (RDP) w systemie Windows 10?