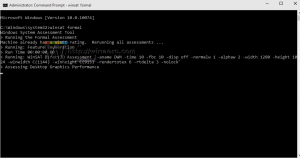Zresetuj użycie danych sieciowych w systemie Windows 10
Jak zresetować użycie danych sieciowych w systemie Windows 10?
Windows 10 jest w stanie zbierać i pokazywać wykorzystanie danych sieciowych. System operacyjny może wyświetlać ilość danych sieciowych zużywanych przez Windows, Windows Update, Store i inne aplikacje z ostatnich 30 dni. W tym artykule zobaczymy, jak wyświetlić i zresetować te informacje przy użyciu różnych metod.
Reklama
Aby zobaczyć wykorzystanie danych sieciowych, system Windows 10 ma specjalną stronę w aplikacji Ustawienia. Można go znaleźć pod Ustawienia > Sieć i Internet > Wykorzystanie danych.
 Po prawej stronie zobaczysz wykorzystanie danych uporządkowane według typu połączenia sieciowego: Wi-Fi, Ethernet itp. Kliknij „Wyświetl szczegóły użycia”, aby zobaczyć wykorzystanie danych przez aplikację. Wygląda to następująco:
Po prawej stronie zobaczysz wykorzystanie danych uporządkowane według typu połączenia sieciowego: Wi-Fi, Ethernet itp. Kliknij „Wyświetl szczegóły użycia”, aby zobaczyć wykorzystanie danych przez aplikację. Wygląda to następująco:
Uwaga: istnieje wiele innych sposobów śledzenia wykorzystania sieci w systemie Windows 10. Zapoznaj się z następującym artykułem:
Jak śledzić wykorzystanie sieci w systemie Windows 10 bez narzędzi innych firmJeśli musisz zresetować użycie danych w sieci, postępuj zgodnie z poniższymi instrukcjami.
Aby zresetować statystyki wykorzystania danych w systemie Windows 10,
- otwarty Ustawienia.
- Nawigować do Sieć i Internet > Wykorzystanie danych.
- Po prawej stronie kliknij link Zobacz użycie na aplikację.
 Uwaga: począwszy od wersji 18956 systemu Windows 10, należy kliknąć przycisk Status zamiast ikony po lewej stronie, a następnie Kliknij na Użycie danych przycisk żądanej sieci po prawej stronie.
Uwaga: począwszy od wersji 18956 systemu Windows 10, należy kliknąć przycisk Status zamiast ikony po lewej stronie, a następnie Kliknij na Użycie danych przycisk żądanej sieci po prawej stronie.
- Na następnej stronie wybierz sieć, dla której chcesz zresetować użycie danych, z listy rozwijanej Pokaż użycie z.
- Kliknij na Zresetuj statystyki użytkowania przycisk.

- Potwierdź operację i gotowe.

Statystyki wykorzystania danych zostały zresetowane dla wybranej sieci. W razie potrzeby powtórz powyższe kroki dla innych sieci.
Alternatywnie możesz użyć specjalnych poleceń, aby zresetować statystyki użycia danych sieciowych dla wszystkich sieci jednocześnie. Oto jak.
Zresetuj wszystkie statystyki wykorzystania danych sieciowych naraz w wierszu polecenia
- otwarty nowy wiersz poleceń jako administrator.
- Wpisz następujące polecenie:
przystanek sieciowy dps. Naciśnij klawisz Enter. - Teraz wykonaj następujące polecenie:
del /F /S /Q /A "%windir%\System32\sru\*". - Na koniec wykonaj polecenie
Net start dps.
Skończyłeś. Spowoduje to zresetowanie wszystkich statystyk użycia danych dla wszystkich sieci w systemie Windows 10.
Na koniec możesz ręcznie usunąć wszystkie dane o użyciu danych sieciowych bez angażowania wiersza polecenia.
Ręcznie zresetuj wszystkie statystyki wykorzystania danych sieciowych w systemie Windows 10
Uwaga: musisz tymczasowo wyłączyć wszystkie karty sieciowe lub ponownie uruchomić system Windows 10 w trybie awaryjnym.
- Uruchom system Windows 10 w Tryb bezpieczeństwa.
- LUB
-
Otwórz ustawienia > Sieć i Internet > Ethernet (lub Wi-Fi)i kliknij łącze „Zmień właściwości adaptera” po prawej stronie.

- Na ekranie pojawi się folder Połączenia sieciowe. Tam kliknij prawym przyciskiem myszy każdy adapter i wybierz „Wyłącz” w menu kontekstowym.

- Teraz otwórz aplikację Eksplorator plików i przejdź do następującego folderu
C:\Windows\System32\sru

- Usuń wszystkie pliki i foldery z folderu „sru”.

- Wyjdź z trybu awaryjnego lub włącz wyłączone wcześniej karty sieciowe.
Po prostu resetujesz wykorzystanie danych sieciowych. Przed:
Później:
Gotowe!
Możesz zaoszczędzić swój czas i korzystać z Winaero Tweaker. W obszarze Network\Reset Data Usage możesz zresetować użycie danych sieciowych jednym kliknięciem w systemie Windows 10. Stamtąd możesz również otworzyć odpowiednią stronę Ustawienia, aby zobaczyć aktualne statystyki i przeglądać jej folder za pomocą Eksploratora plików.

Aplikację możesz pobrać stąd:
Pobierz Winaero Tweakera
Otóż to.