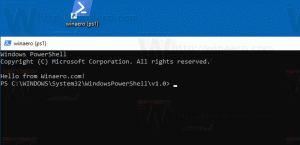Jak zmienić serwer DNS w systemie Windows 10?
W tym artykule zobaczymy, jak zmienić serwer DNS w systemie Windows 10. Jest to jeden z ważnych parametrów sieciowych, który umożliwia przeglądanie Internetu i rozpoznawanie nazw komputerów zdalnych. Dzisiaj dowiemy się, czym jest DNS i dlaczego warto zmienić konfigurację DNS.
Reklama
DNS oznacza system nazw domen. System Windows jest wyposażony w opcję, która przechowuje określony adres serwera DNS i sprawia, że stos TCP/IP używa tego adresu IP. Odnosi się do tej usługi DNS określonej przez użytkownika lub usługi określonej przez bramę w celu rozwiązania nazwy domeny witryny internetowej na jej adres IP i załadowania jej w przeglądarce internetowej.
W większości przypadków dostawca usług internetowych (ISP) zapewnia własny serwer DNS, który wykonuje swoją pracę. Ten serwer DNS jest zwykle określany w routerze lub automatycznie pobierany od dostawcy usług internetowych. Ale w niektórych przypadkach możesz mieć powód, aby przełączyć się na zewnętrzny serwer DNS. Może szybciej aktualizować pamięć podręczną (może to być powód dla twórców stron internetowych) i może mieć pewne funkcje, których nie ma domyślny DNS. Na przykład usługa DNS innej firmy może mieć wbudowaną blokadę reklam. W niektórych przypadkach serwer DNS dostawcy usług internetowych może spowodować problem polegający na tym, że witryny nie ładują się wystarczająco szybko lub nie ładują się wcale. Inne usługi DNS mogą zapewnić dodatkowe bezpieczeństwo.
W miejscu, w którym mieszkam, mamy takiego dostawcę usług internetowych, którego serwer DNS jest po prostu okropny. Jest to dobry powód, aby zmienić adres serwera DNS na inny, taki jak publiczny DNS Google. Serwery DNS IPv4 firmy Google mają adresy 8.8.8.8 i 8.8.4.4. Innym popularnym jest OpenDNS (208.67.222.222 i 208.67.220.220). Oto, w jaki sposób możesz określić, aby system Windows ich używał.
Upewnij się, że jesteś zalogowany jako administrator zanim przejdziesz dalej, w przeciwnym razie nie będziesz mógł zmienić ustawień DNS.
Aby zmienić serwer DNS w systemie Windows 10, wykonaj następujące czynności.
- otwarty Ustawienia.
- Przejdź do sieci i Internetu.
- Jeśli łączysz się z Internetem za pomocą połączenia przewodowego, kliknij Ethernet po lewej stronie.
- Jeśli masz połączenie z Internetem za pomocą połączenia bezprzewodowego, kliknij Wi-Fi po lewej stronie.
- W sekcji Ustawienia pokrewne kliknij link „Zmień opcje adaptera”.

- Na ekranie pojawi się następujące okno.
 Kliknij dwukrotnie swoje połączenie sieciowe.
Kliknij dwukrotnie swoje połączenie sieciowe. - W oknie dialogowym kliknij przycisk Właściwości z żółto-niebieską tarczą bezpieczeństwa. Potwierdź monit UAC, jeśli zostanie wyświetlony.


- Teraz na karcie Sieć wybierz wiersz Protokół internetowy w wersji 4 (TCP/IPv4), a następnie kliknij przycisk „Właściwości”.

- Otworzy się okno dialogowe „Właściwości protokołu internetowego w wersji 4 (TCP/IPv4)”.
 Aby użyć niestandardowego adresu serwera DNS, wybierz opcję „Użyj następujących adresów serwerów DNS:” na karcie Ogólne. Wprowadź żądany adres serwera DNS lub w razie potrzeby zmodyfikuj istniejące wartości. Możesz skorzystać z wyżej wymienionych serwerów. Na przykład użyję publicznych serwerów DNS Google (patrz zrzut ekranu poniżej).
Aby użyć niestandardowego adresu serwera DNS, wybierz opcję „Użyj następujących adresów serwerów DNS:” na karcie Ogólne. Wprowadź żądany adres serwera DNS lub w razie potrzeby zmodyfikuj istniejące wartości. Możesz skorzystać z wyżej wymienionych serwerów. Na przykład użyję publicznych serwerów DNS Google (patrz zrzut ekranu poniżej).
- Kliknij przyciski OK i Zamknij w każdym otwartym oknie, aby zastosować zmianę.
Alternatywnie możesz zmienić adres serwera DNS za pomocą narzędzia konsoli „netsh”. Przede wszystkim musisz znać nazwę swojego połączenia. Możesz go zobaczyć w aplikacji Ustawienia, jak opisano powyżej, lub możesz go pobrać bezpośrednio w wierszu polecenia.
Otwórz wiersz polecenia z podwyższonym poziomem uprawnień i wpisz
ipconfig /wszystkie
Zobacz nazwę swojego połączenia (patrz przykład poniżej).
Teraz wpisz następujące polecenia, aby ustawić alternatywny adres dla serwerów DNS (w tym przykładzie ponownie używam serwerów DNS Google):
netsh interface ip set dnsservers „Twoja nazwa połączenia” statyczny 8.8.8.8 podstawowy. netsh interface ip add dnsservers "Twoja nazwa połączenia" 8.8.4.4 index=2
Użyj wymaganych adresów IP i prawidłowej nazwy połączenia, aby zmienić konfigurację.
Za pomocą netsh można również włączyć automatyczną konfigurację serwera DNS zapewnianą przez DHCP. Polecenie wygląda następująco:
netsh interface ip set dnsservers "Twoja nazwa połączenia" dhcp

Jeśli masz połączenie internetowe IPv6, postępuj zgodnie z tymi samymi instrukcjami, co powyżej, zmień je tylko na protokół internetowy w wersji 6 (TCP/IPv6). Adresy DNS IPv6 Google to: 2001:4860:4860::8888 i 2001:4860:4860::8844.
Otóż to.