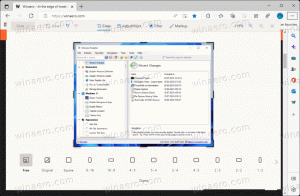Znajdź swoją historię aktualizacji systemu Windows za pomocą PowerShell
Za każdym razem, gdy wykonujesz aktualizację kompilacji w systemie Windows 10, system operacyjny przechowuje w Rejestrze pewne informacje związane z wcześniej zainstalowanymi wersjami systemu operacyjnego. Pobierając te informacje, możesz zobaczyć listę kompilacji, które zainstalowałeś, aby przejść do aktualnie zainstalowanej wersji systemu operacyjnego. Może to być naprawdę interesujące, zwłaszcza jeśli zaktualizowałeś swój system operacyjny Windows 7 lub 8.1 do Windows 10, a następnie dołączyłeś do programu Windows Insider Preview. Lista może być bardzo długa.
Reklama
Oto prosta sztuczka, która pozwoli Ci przypomnieć sobie, które wersje systemu operacyjnego zainstalowałeś na swoim komputerze. Informacje są przechowywane w następujących kluczach rejestru:
HKEY_LOCAL_MACHINE\SYSTEM\Setup\Source OS (dodatkowe informacje tutaj)
Każdy podklucz Source OS* opisuje poprzednio zainstalowaną wersję systemu Windows. Zobacz poniższy zrzut ekranu.
Przechodzenie przez te podklucze może być interesujące, ale zajmuje dużo czasu. Aby wykonać to szybciej, istnieje ładny fragment kodu PowerShell, który zapełni tabelę wcześniej zainstalowanymi kompilacjami systemu operacyjnego.
Aby znaleźć historię aktualizacji systemu Windows za pomocą PowerShell, wykonaj następujące czynności.
- otwarty podwyższone okno PowerShell.
- Skopiuj i wklej następujące polecenie:
$AllBuilds = $(gci "HKLM:\System\Setup" |? {$_.Name -match "\\Źródło\s"}) | % { $_ | Wybierz @{n="UpdateTime";e={if ($_.Name -match "Updated\son\s(\d{1,2}\/\d{1,2}\/\d{4} \s\d{2}:\d{2}:\d{2})\)$") {[dateTime]::Parse($Matches[1],([Globalizacja. CultureInfo]::CreateSpecificCulture('en-US')))}}}, };Naciśnij klawisz Enter.

- Teraz wykonaj następujące czynności:
$AllBuilds | Sortuj czas aktualizacji | ft UpdateTime, ReleaseID, Branch, Build, ProductName
Fragment kodu daje bardzo czysty wynik. Na moim komputerze z podglądem Insider pokazuje następujące informacje:

Pierwsze polecenie tworzy zawartość zmiennej $AllBuilds. Drugie polecenie sortuje je i pobiera wymagane pola do pokazania. Przeglądanie historii aktualizacji funkcji może być naprawdę interesujące dla użytkowników systemu Windows 10.
W przypadku użytkowników, którzy przeszli do systemu Windows 10 z poprzedniej wersji systemu Windows, oryginalna wersja konfiguracji zostanie wymieniona jako pierwsza pozycja na liście. Zobacz także następujący artykuł:
Jak uzyskać datę instalacji systemu Windows 10?
Skrypt jest tworzony przez użytkownika reddit ”skwierczący". Przez deskmodder.de.
Co pokazuje ci scenariusz? Jaka jest Twoja historia aktualizacji? Podziel się swoim doświadczeniem w komentarzach!