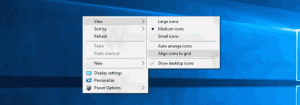Windows 11: Znajdź aplikacje według pierwszej litery (nawigacja alfabetyczna w menu Start)
Windows 11 umożliwia wyszukiwanie aplikacji po pierwszej literze, co jest również znane jako nawigacja alfabetyczna w menu Start. To łatwa i wygodna opcja szybkiego zlokalizowania i uruchomienia zainstalowanej aplikacji.
Reklama
Kiedy Microsoft wypuścił pierwszą wersję Windows Phone 7, firma wprowadziła nowy sposób znajdowania zainstalowanych aplikacji. Gdy lista aplikacji osiągnie określony rozmiar, system operacyjny zacznie wyświetlać litery alfabetu, które pozwalają szybko przejść do potrzebnego programu bez wpisywania jego nazwy w wyszukiwaniu. Stuknięcie w literę powoduje wyświetlenie alfabetu do nawigacji, a stuknięcie w inną literę przeniesie Cię do programów, których nazwy zaczynają się od tej litery. Na przykład, jeśli chcesz przejść do aplikacji YouTube, naciśnij Y na alfabecie.
Nawigacja alfabetyczna w menu Start systemu Windows 11
Windows 11 zawsze wyświetla litery w celu szybkiej nawigacji, bez względu na to, ile lub ile aplikacji zainstalowałeś. Pamiętaj też, że ten sam pomysł działa w systemie Windows 10. Jak na razie jedyną różnicą jest to, że menu Start ma inny interfejs użytkownika w systemie Windows 10.

Nawigacja alfabetyczna w menu Start pojawiła się po raz pierwszy w systemie Windows 10, a teraz jest dostępna w systemie Windows 11. Oto, jak znaleźć aplikacje według pierwszej litery w systemie Windows 11.
Znajdź aplikacje według pierwszej litery w systemie Windows 11
- Otwórz menu Start, które teraz znajduje się na środku paska zadań. Znajdź przycisk z czterema niebieskimi kwadratami i kliknij go. Wskazówka: jeśli nie podoba ci się nowy wygląd, naucz się jak wyłączyć wyśrodkowany pasek zadań w systemie Windows 11?.
- Kliknij Wszystkie aplikacje w prawym górnym rogu menu Start.
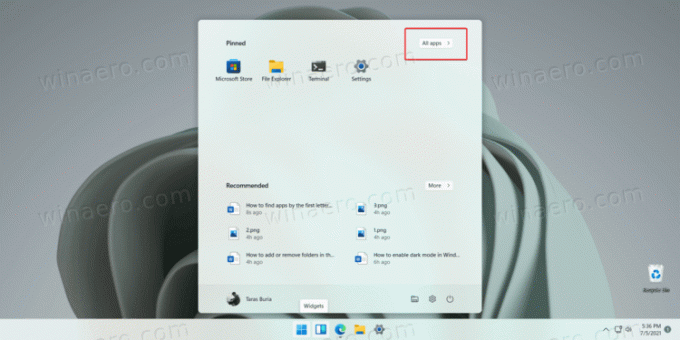
- Kliknij literę, aby wyświetlić alfabet obejmuje to również cyfry i symbole specjalne.
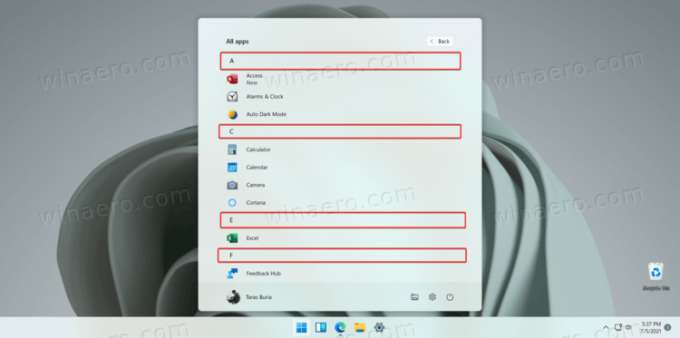
- Kliknij potrzebną literę. Windows 11 przeniesie Cię do sekcji listy wszystkich aplikacji z programami, których nazwy zaczynają się na wybraną literę.
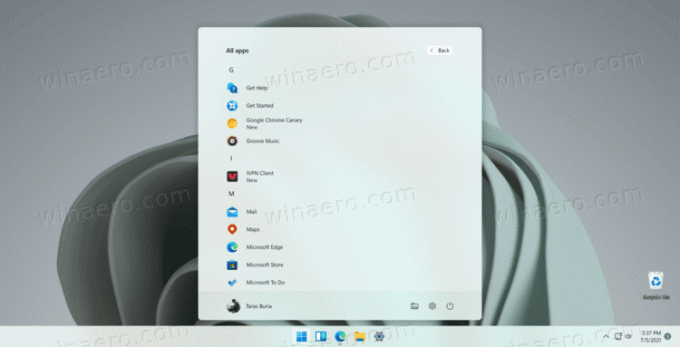
Gotowe!
Uwaga: Jeśli litera jest nieaktywna (wyszarzona), oznacza to, że nie masz aplikacji, których nazwy zaczynają się od tej litery.
Poruszanie się po liście zainstalowanych aplikacji w systemie Windows 11 pozwala zaoszczędzić sporo przewijania za pomocą myszy lub palca, zwłaszcza na komputerze z ekranem dotykowym. Alternatywnie możesz również użyć wyszukiwania systemu Windows, aby znaleźć potrzebną aplikację. Po prostu otwórz menu Start i zacznij pisać, co chcesz znaleźć.