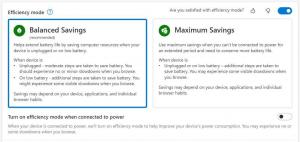Zresetuj pamięć podręczną Sklepu Windows w systemie Windows 10 (Microsoft Store)
Jak zresetować pamięć podręczną sklepu Windows w systemie Windows 10 (Microsoft Store)
Aplikacja Sklep Windows umożliwia instalowanie i aktualizowanie aplikacji Universal w systemie Windows 10. Dzięki Sklepowi aplikacje można zainstalować jednym kliknięciem. Domyślnie Windows Store jest ustawiony na automatyczne aktualizowanie aplikacji. Buforuje niektóre szczegóły dotyczące zainstalowanych i dostępnych aplikacji, aby przyspieszyć proces ich przeglądania i poprawić responsywność aplikacji Sklep. Czasami jednak aplikacja Sklep nie aktualizuje aplikacji lub możesz nie być w stanie zainstalować nowych aplikacji. W takim przypadku musisz zresetować pamięć podręczną Sklepu Windows.

Jeśli masz problemy z instalacją lub aktualizowanie aplikacji Sklepu w systemie Windows 10, w większości przypadków jest to spowodowane uszkodzoną pamięcią podręczną Sklepu. Aby go zresetować, musisz wykonać następujące czynności.
Reklama
Aby zresetować pamięć podręczną Sklepu Windows w systemie Windows 10
- naciskać Wygrać + r klawisze razem na klawiaturze, aby otworzyć okno dialogowe Uruchom.
Wskazówka: zobacz Skróty klawiszowe Windows (Win) każdy użytkownik Windows 10 powinien znać - Wpisz następujące polecenie w polu Uruchom:
wsreset
- Naciśnij Enter na klawiaturze.
Narzędzie WSreset wyczyści pamięć podręczną Sklepu. Może to potrwać kilka minut, więc bądź cierpliwy. Następnie Windows Store zostanie ponownie otwarty i będziesz mógł ponownie zaktualizować lub zainstalować swoje aplikacje.
Alternatywnie możesz użyć aplikacji Ustawienia, aby zresetować Microsoft Store. To również naprawi jego pamięć podręczną. Ta opcja jest dostępna od systemu Windows 10 w wersji 1903 i nowszych.
Zresetuj pamięć podręczną Microsoft Store w Ustawieniach
- Otworzyć Ustawienia aplikacja.
- Otwórz stronę Aplikacje > Aplikacje i funkcje.
- Po prawej stronie znajdź aplikację Microsoft Store i kliknij ją, aby wybrać.
- Kliknij na Zaawansowane opcje link, który pojawia się w zaznaczeniu.

- Na następnej stronie kliknij Resetowanie przycisk, aby zresetować sklep Microsoft Store i jego pamięć podręczną.

Spowoduje to zresetowanie pamięci podręcznej i powinno rozwiązać problemy z aplikacjami.
Na koniec możesz ręcznie zresetować aplikację Microsoft Store, usuwając jej folder pamięci podręcznej. Ten folder jest ukryty, więc musisz sprawić, by ukryte pliki i folder były widoczne w Eksploratorze plików. Wykonaj poniższe kroki.
Ręcznie zresetuj pamięć podręczną aplikacji Sklepu
- Otwórz Eksplorator plików.
- Włącz Pokaż ukryte pliki opcja na Pogląd patka.

- Teraz wklej następujące elementy do paska adresu Eksploratora plików:
%LocalAppData%\Packages\Microsoft. WindowsStore_8wekyb3d8bbwe \ Stan lokalny.
- Powinieneś zobaczyć folder o nazwie Pamięć podręczna. Zmień nazwę na Pamięć podręczna.bak.

- Teraz ręcznie utwórz Pamięć podręczna teczka. Masz teraz Pamięć podręczna oraz Pamięć podręczna.bak lornetka składana.

- Uruchom ponownie system Windows 10.
Powyższe metody mogą nie odbudować pamięci podręcznej Sklepu w przypadku niektórych uniwersalnych aplikacji innych firm. Jeśli zresetujesz pamięć podręczną Sklepu, ale niektóre z Twoich uniwersalnych aplikacji nadal mają problemy, możesz spróbować zresetować ich pamięć podręczną ręcznie. Oto jak.
Zresetuj pamięć podręczną sklepu dla poszczególnych aplikacji
- Otwórz i wiersz polecenia z podwyższonym poziomem uprawnień.
- Wpisz następujące polecenie:
konto użytkownika wmic pobierz nazwę, sid
W danych wyjściowych polecenia zanotuj wartość identyfikatora SID związaną z kontem użytkownika:

- otwarty Edytor rejestru.
- Przejdź do następującej ścieżki rejestru:
HKEY_LOCAL_MACHINE OPROGRAMOWANIE Microsoft Windows Aktualna wersja Appx AppxAllUserStore
Wskazówka: patrz jak przejść do żądanego klucza rejestru jednym kliknięciem.
- Usuń podklucz, który ma w nazwie wartość SID:

- Uruchom ponownie system Windows 10.
Otóż to.