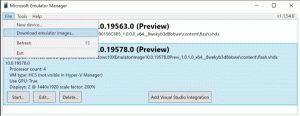Pobierz klasycznego Menedżera zadań podobnego do systemu Windows 10 dla systemu Windows 11
Możliwe jest teraz przywrócenie klasycznego Menedżera zadań z Windows 10 na Windows 11, tego bez menu hamburgera, z rzędem menu i klasycznymi zakładkami. Chociaż firma Microsoft nie oferuje takiej opcji w samym systemie operacyjnym, oto solidne rozwiązanie, z którego możesz skorzystać.
Z Windowsem 11 wersja 22H2, firma Microsoft wprowadziła nową aplikację Menedżer zadań. Technicznie rzecz biorąc, jest to wciąż ta sama aplikacja, co w poprzedniej wersji systemu operacyjnego, ale wygląda zupełnie inaczej.
Zastępuje wiersz kart menu hamburgera, które może ukrywać nazwy sekcji. Oprócz nowego układu, pokazuje również dodatkowe kontrolki na każdej ze stron. Na przykład Detale Zakładka pokazuje przyciski do zabicia procesu i uruchomienia nowej aplikacji Procesy zakładka umożliwia włączenie Tryb wydajności, i tak dalej.
Oczywiście, że Microsoft będzie go dalej ulepszał. Obsługuje już ciemny motyw, Fluent Design z akcentującymi kolorami i ma pole wyszukiwania w ostatnich konstrukcjach. Ale zawsze są użytkownicy, którzy wolą styl klasyczny od nowej aplikacji. Przede wszystkim nowy projekt sprawił, że zaczął się powoli. Brakujące menu jest dla nich kolejnym powodem, ponieważ ułatwia wybieranie funkcji za pomocą klawiszy akceleratora. Niestety firma z Redmond nie dodała opcji powrotu do poprzedniego projektu narzędzia taskmgr. Tutaj do gry wchodzi pakiet Classic Task Manager.
Pobierz Klasyczny menedżer zadań dla systemu Windows 11 (wersja dla systemu Windows 10)
- Przejdź do następna strona internetowa i pobierz plik taskmgr10.zip.
- Otwórz archiwum ZIP i uruchom taskmgr_w10_for_w11-1.0-setup.exe.
- Postępuj zgodnie z instrukcjami programu instalacyjnego. Opcjonalnie możesz określić katalog instalacyjny, ale domyślny wystarczy.
- Po zakończeniu instalacji naciśnij klawisz kontrolny + Zmiana + wyjście lub kliknij prawym przyciskiem myszy pasek zadań, aby otworzyć Menedżera zadań. Gratulacje, masz teraz aplikację podobną do systemu Windows 10!
skończyłeś. Pakiet obsługuje wszystkie oficjalne lokalizacje systemu Windows 11. Oznacza to, że niezależnie od języka wyświetlania systemu operacyjnego, Menedżer zadań będzie w tym samym języku. Np. w angielskim systemie operacyjnym będzie w języku angielskim, we francuskim systemie Windows 11 będzie w języku francuskim i tak dalej. Instalator jest wystarczająco inteligentny, aby zainstalować tylko wymagane pliki ustawień regionalnych, więc nie zapełni dysku zbędnymi plikami.
Obsługiwana jest następująca lista ustawień regionalnych: ar-sa, bg-bg, cs-cz, da-dk, de-de, el-gr, en-gb, en-us, es-es, es-mx, et-ee, fi-fi, fr-ca, fr-fr, he-il, hr-hr, hu-hu, it-it, ja-jp, ko-kr, lt-lt, lv-lv, nb-no, nl-nl, pl-pl, pt-br, pt-pt, ro-ro, ru- ru, sk-sk, sl-si, sr-latn-rs, sv-se, th-th, tr-tr, uk-ua, zh-cn, zh-hk, zh-tw.
Pakiet jest zbudowany z oryginalnych plików systemu Windows 11 wersja 21H2. Jest to ostatnia wersja systemu Windows zawierająca klasycznego Menedżera zadań podobnego do systemu Windows 10.
Przywróć domyślnego Menedżera zadań
Zmiany można łatwo cofnąć, po prostu instalując aplikację. Otwórz ustawienia (Wygrać + I) i przejdź do Aplikacje > Zainstalowane aplikacje. Na liście wyszukaj Klasyczny Menedżer zadań (wersja dla systemu Windows 10) i wybierz Odinstaluj z menu z trzema kropkami. Potwierdź, że chcesz usunąć aplikację, a przywróci ona domyślnego Menedżera zadań systemu Windows 11 z menu hamburgera.
ℹ️ Oprogramowanie instaluje Menedżera zadań obok najnowszego i nie zastąpi żadnego pliku systemowego. System operacyjny pozostanie niezmieniony.
Jeśli menedżer zadań podobny do systemu Windows 10 nie jest dla Ciebie wystarczająco klasyczny, możesz skorzystać z jeszcze starszej wersji zaczerpniętej z systemu Windows 7. Na szczęście nadal działa w systemie Windows 11.
Menedżer zadań Windows 7 dla Windows 11
- Przejdź do witryny internetowej projektu za pomocą ten link.
- Pobierz aplikację i kliknij ją dwukrotnie, aby otworzyć.
- Uruchom instalator i postępuj zgodnie z instrukcjami. Sugeruję pozostawienie opcji "Klasyczny msconfig" włączone, ponieważ starszy Menedżer zadań nie pozwala zarządzanie aplikacjami startowymi. Klasyczny msconfig jest dostarczany z działającym „Uruchomienie"zakładka.
- Po kliknięciu Zakończ naciśnij klawisz kontrolny + Zmiana + wyjście. Będziesz mieć teraz aplikację Windows 7 zamiast domyślnej.
Klasyczny Menedżer zadań systemu Windows 7 działa w systemie Windows 11. Msconfig zawiera kartę Uruchamianie.
Podobnie jak poprzednio recenzowany pakiet ten jest zbudowany z oryginalnych plików systemu Windows 7. Nie zastępuje plików systemowych, więc Menedżery zadań będą współistnieć. Obsługuje pełna lista języków interfejsu systemu Windows, więc zawsze będzie poprawnie przetłumaczony na język Twojego systemu operacyjnego. Znajdziesz tę listę na stronie pobierania aplikacji.
Aby przywrócić domyślnego Menedżera zadań systemu Windows 11, po prostu odinstaluj aplikację z Ustawienia > Aplikacje > Zainstalowane aplikacje. Znajdź tam "Klasyczny Menedżer zadań + msconfig" i odinstaluj. Spowoduje to przywrócenie domyślnej aplikacji.
Na koniec możesz chcieć przełączać się między tymi dwoma lub nawet trzema menedżerami zadań w locie. Istnieje sposób, aby je wszystkie zainstalować i przełączać się między nimi na żądanie. Jest to również bardzo proste.
Przełączaj się między różnymi wersjami na żądanie
Używana wersja Menedżera zadań jest określana przez następujący klucz rejestru: HKEY_LOCAL_MACHINE\SOFTWARE\Microsoft\Windows NT\CurrentVersion\Opcje wykonywania pliku obrazu\taskmgr.exe.
klucz rejestru taskmgr z wartością debugera
Jeśli ten klucz nie istnieje, system Windows uruchomi domyślnego Menedżera zadań.
Ale jeśli klucz istnieje, system operacyjny będzie szukał Debuger tam wartość ciągu (REG_SZ). Jeśli jest ustawiona na jakąś wykonywalną ścieżkę, uruchomi tę aplikację zamiast oryginału taskmgr.exe plik. Podobnie, jeśli Debuger wartość nie istnieje lub nie istnieje, system Windows 11 uruchomi domyślnego Menedżera zadań. Pamiętając o wszystkim, czego się właśnie nauczyliśmy, możemy utworzyć trzy pliki REG, aby przełączać się między Menedżerami zadań na żądanie.
Aby przełączać się między różnymi wersjami Menedżera zadań, wykonaj następujące czynności.
- Pobierać to archiwum ZIP z trzema plikami REG.
- Wyodrębnij je do dowolnego wybranego folderu.
- Aby użyć domyślnej aplikacji Menedżer zadań, otwórz plik
domyślny plik taskmgr.regplik. - Aby przełączyć się na jego wersję z Windows 11 21H2/Windows 10, otwórz plik
win10 taskmgr.regplik. - Na koniec, aby użyć wersji Menedżera zadań dla systemu Windows 7, otwórz plik
win7 taskmgr.regplik. - Potwierdź Kontrola konta użytkownika monit, klikając Tak w swoim dialogu.
- Na koniec potwierdź monit Edytora rejestru, że chcesz scalić plik REG.
- Teraz połączenie klawisz kontrolny + Zmiana + Ucieczka klawisze uruchomi aplikację, którą wybrałeś z plikiem REG. W moim przypadku jest to wersja Windows 10.
Pliki REG zakładają, że masz zainstalowane pliki taskmgr z pakietami wymienionymi w tym poście. W przeciwnym razie otwórz pobrane pliki REG w aplikacji Notatnik i zmień ścieżkę (ścieżki) na taskmgr10.exe I tm.exe akta. Pliki REG są w formacie zwykłego tekstu, dzięki czemu można je łatwo zmienić, aby dopasować je do swoich potrzeb. Wpisz poprawne wartości dla każdego z Menedżerów zadań i możesz zaczynać. Pamiętaj, że musisz użyć podwójnego ukośnika odwrotnego (\\) jako separatora ścieżki zamiast pojedynczego w plikach REG.
Ponownie, edycja pliku REG jest wymagana tylko wtedy, gdy zainstalowałeś je w folderach innych niż domyślne.
Otóż to!
Jeśli podoba Ci się ten artykuł, udostępnij go za pomocą poniższych przycisków. Nie zajmie Ci to wiele, a nam pomoże się rozwijać. Dziękuję za wsparcie!