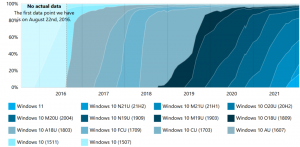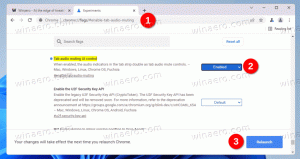Jak wyłączyć układy przyciągania, aby zmaksymalizować przycisk w systemie Windows 11?
Możesz wyłączyć układy przyciągania dla przycisku maksymalizacji w systemie Windows 11, jeśli uznasz je za irytujące. Funkcja przyciągania do okien nie jest dostępna wyłącznie w systemie operacyjnym, ale wyskakujące okienko Layouts jest nową funkcją systemu Windows 11.
Reklama
ten funkcja przyciągania do okien umożliwia użytkownikowi zmianę rozmiaru i rozmieszczenie otwartych okien i aplikacji na ekranie. Aby to ulepszyć, Microsoft dodał wysuwany opisowy, który pozwala szybko zmienić kolejność otwartych aplikacji za pomocą jednego z czterech szablonów.
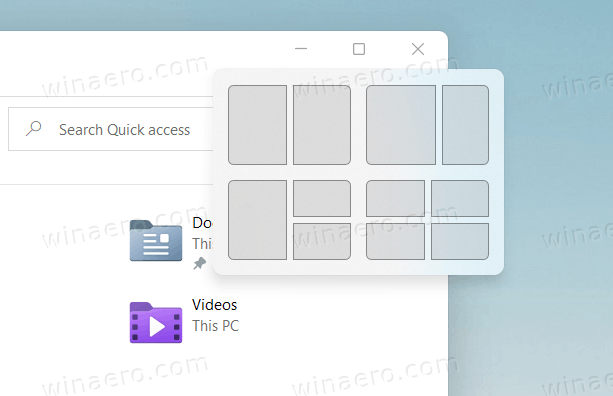
Należą do nich:
- okna rozmieszczone w dwóch równych obszarach.
- dwa okna obok siebie, przy czym lewe okno jest szersze niż prawe.
- ogromne okno po lewej stronie i dwa pionowo ustawione okna po prawej stronie.
- równa siatce czterech okien.
Układy przyciągania pojawią się automatycznie, gdy najedziesz kursorem na przycisk maksymalizacji okna.
W tym poście dowiesz się, jak wyłączyć wyskakujące okienko przyciągania dla przycisku maksymalizacji w systemie Windows 11. Jest to opcja na użytkownika.
Wyłącz układy przyciągania dla przycisku maksymalizacji w systemie Windows 11
- Otwórz aplikację Ustawienia z menu Start lub za pomocą Wygrać + i Klawisz skrótu.
- Przejdź do System > Wielozadaniowość.
- Po prawej stronie wyłącz (odznacz) Pokaż układy przyciągania po najechaniu kursorem na przycisk maksymalizacji okna aby wyłączyć wyskakujące okienko.
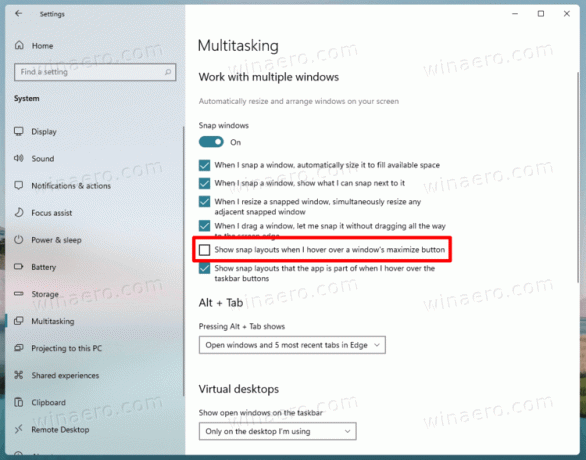
- Możesz teraz zamknąć aplikację Ustawienia.
Skończyłeś. Sugestia przyciągania zostanie natychmiast wyłączona dla Twojego konta użytkownika w systemie Windows 11.
Wykonując te same czynności, możesz szybko go ponownie włączyć. Zrób to w następujący sposób.
Włącz sugestię układów przyciągania dla przycisku maksymalizacji
- naciskać Wygrać + i aby otworzyć Ustawienia.
- Kliknij System.
- Wybierz Wielozadaniowość po lewej.
- W prawym okienku umieść znacznik wyboru dla Pokaż układy przyciągania po najechaniu kursorem na przycisk maksymalizacji okna możliwość aktywacji.
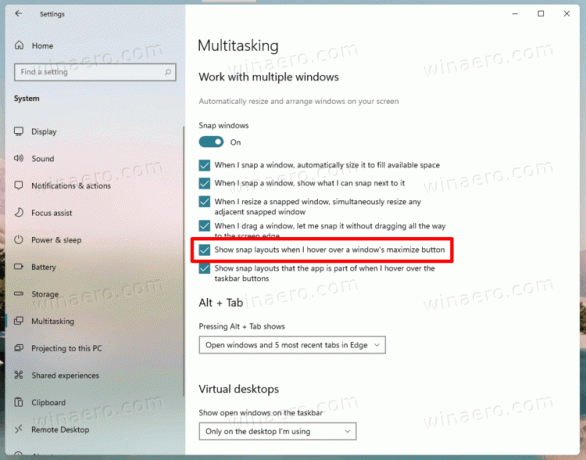
- Teraz możesz bezpiecznie zamknąć Ustawienia, jeśli nie masz do tego żadnych innych zadań.
Gotowe!
Na koniec możesz być zainteresowany zmianą opcji w Rejestrze. Przygotowałem również kilka plików, które można pobrać i bezpośrednio używać.
Wyłącz sugestię Snap Flyout w rejestrze
Opcje układu przyciągania można znaleźć pod podążając ścieżką rejestru: HKEY_CURRENT_USER\Software\Microsoft\Windows\CurrentVersion\Explorer\Advanced. Tam musisz zmodyfikować lub utworzyć nową 32-bitową wartość DWORD o nazwie WłączSnapAssistFlyout.
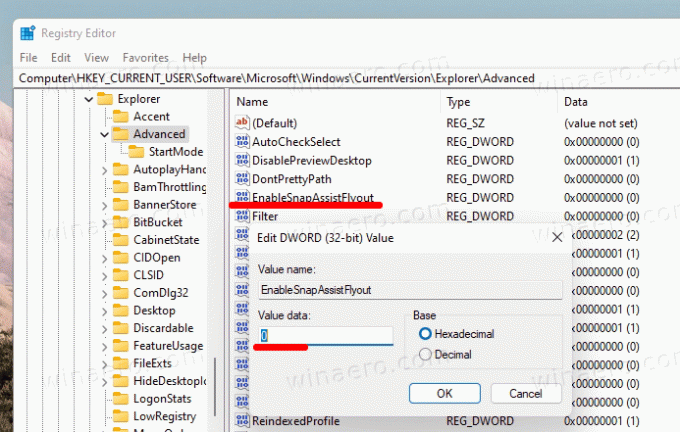
Możesz ustawić go na jedną z następujących wartości.
0 = Wyłącz1 = Włącz
Oczywiście, umożliwienie Przyciągaj menu wysuwane nie działa, jeśli funkcja Snap Assist jest wyłączona w systemie Windows 11. Aby więc działał w 100%, sprawdź, czy Układ oknaAktywny ciąg (REG_SZ) wartość równa 1 pod następującym kluczem.
[HKEY_CURRENT_USER\Panel sterowania\Pulpit]"Układ okien Aktywny" = "1"
Pobierz gotowe do użycia pliki rejestru
Pobierz następujące archiwum ZIP z dwoma plikami REG.
Pobierz archiwum ZIP
Po pobraniu wyodrębnij pliki do dowolnego folderu. Możesz bezpiecznie umieścić je na swoim Pulpicie. Pierwszy plik, Wyłącz pokazuj układy przyciągania dla przycisku maksymalizacji w systemie Windows 11.reg wyłączy tę funkcję.
Drugie, Włącz wyświetlanie układów przyciągania dla przycisku maksymalizacji w systemie Windows 11.reg, przywróci wskazówkę wysuwaną.
Podczas gdy aplikacja Ustawienia natychmiast stosuje zmiany, w przypadku edycji rejestru konieczne jest ponowne uruchomienie lub wylogowanie się z konta użytkownika, aby zastosować zmianę.