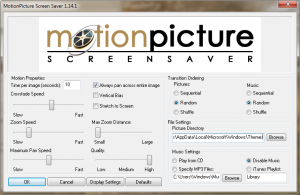Jak wyłączyć Defendera w Windows 11?
Oto jak trwale wyłączyć Defender w systemie Windows 11. Microsoft Defender to rozwiązanie antywirusowe dostarczane w pakiecie z systemem operacyjnym. Jest ona domyślnie włączona i pozostaje aktywna, dopóki użytkownik nie zainstaluje aplikacji zabezpieczającej innej firmy.
Aplikacja była wcześniej znana jako „Windows Defender”, ale firma Microsoft zmieniła jej nazwę w ostatnich wydaniach systemów Windows 10 i Windows 11. Defender działa w tle i zapewnia szereg poziomów ochrony, w tym monitorowanie aktywności aplikacji w czasie rzeczywistym, sprawdzanie plików sieciowych, ochronę przed manipulacją dla własnego silnika i nie tylko. Odpowiada również za uruchamianie okresowych skanów krytycznych obszarów systemu operacyjnego.
Microsoft Defender to oprogramowanie antywirusowe oparte na sygnaturach, które sprawdza pliki w bazie danych znanych wzorców. Dzięki temu zapewnia podstawową ochronę danych użytkownika.
Niektórzy użytkownicy chcieliby trwale wyłączyć Microsoft Defender. Powody tego mogą się różnić. Niektórzy nie są zadowoleni z wysokiego zużycia zasobów. Inni wymieniają jego niską wydajność. Wreszcie, w bardzo szczególnych przypadkach, zainstalowane rozwiązanie zabezpieczające innej firmy może zostać niewłaściwie wykryte, powodując, że Defender będzie nadal działał i będzie zużywał jeszcze więcej zasobów.
Jedynym problemem jest to, że Microsoft nie pozwala na trwałe wyłączenie Defendera z jego ustawień. Po wyłączeniu za pomocą odpowiedniej opcji szybko wraca do stanu włączenia po krótkim czasie. Sytuacja jest jeszcze gorsza, ponieważ nie widać dokładnie, kiedy zostanie automatycznie ponownie włączona. Zobaczmy więc, jak to wyłączyć na stałe.
Wyłącz Microsoft Defender w Windows 11
Aby trwale wyłączyć Defender w systemie Windows 11, wykonaj następujące czynności.
- Ściągnij następujące pliki REG w archiwum ZIP.
- Wypakuj je do dowolnego folderu, np. bezpośrednio na pulpicie.
- Teraz kliknij Bezpieczeństwo systemu Windows w zasobniku systemowym.
- Wybierać Ochrona przed wirusami i zagrożeniami w oknie, które się otworzy.
- Teraz pod Ustawienia ochrony przed wirusami i zagrożeniami, Kliknij na Zarządzaj ustawieniami opcja.
- Na następnej stronie wyłącz Ochrona przed naruszeniem integralności opcja.
- Na koniec kliknij dwukrotnie plik ”Wyłącz Defender.reg" pobrałeś.
- Uruchom ponownie system Windows 11.
Skończyłeś. Microsoft Defender jest teraz na stałe wyłączony. Plik cofania to „Włącz Defender.reg”, który jest również zawarty w archiwum ZIP.
Recenzowana metoda działa we wszystkich edycjach i wersjach systemu Windows 11. Ustawia w Rejestrze opcję zasad grupy, która nakazuje systemowi operacyjnemu zaprzestanie korzystania z wbudowanego rozwiązania zabezpieczającego.
Jeśli masz wersję Windows 11 Pro, Education lub Enterprise, możesz skorzystać z gpedit.msc - the Edytor lokalnych zasad grupy aplikacja. Pozwoli ci to skonfigurować Defendera za pomocą specjalnej opcji GUI.
Wyłącz Defendera za pomocą lokalnego edytora zasad grupy
- wciśnij Wygrać + r skrót do wywołania Uruchomić okno dialogowe i typ
gpedit.msc. Uderzyć Wchodzić aby go uruchomić. - Głowa nad Konfiguracja komputera > Szablony administracyjne > Składniki systemu Windows > Program antywirusowy Microsoft Defender folder po lewej stronie.
- Po prawej stronie znajdź i kliknij dwukrotnie ikonę Wyłącz program antywirusowy Microsoft Defender polityki i ustaw ją na Włączony.
- Kliknij Zastosować oraz ok przyciski, aby zastosować zmianę.
- Na koniec uruchom ponownie system Windows 11.
Gotowe! Podobnie jak w przypadku metody omówionej wcześniej w tym poście, Defender zostanie trwale wyłączony.
Wreszcie alternatywą dla zasad grupy jest Winaero Tweaker. Zawiera opcję trwałego zatrzymania aplikacji Defender.
Korzystanie z Winaero Tweakera
- Pobierz aplikację stąd, zainstaluj i uruchom go.
- Otworzyć Bezpieczeństwo systemu Windows aplikację i wyłącz Ochrona przed naruszeniem integralności opcja.
- Teraz wróć do Winaero Tweaker i przejdź do Windows Defender > Wyłącz Defender opcję w lewym okienku.
- Po prawej stronie po prostu zaznacz tytułową opcję.
- Po wyświetleniu monitu uruchom ponownie system Windows.
Spowoduje to wyłączenie programu Microsoft Defender.
Na koniec, ze względu na kompletność, zobaczmy, jak tymczasowo wyłączyć Defender w systemie Windows 11.
Tymczasowo wyłącz Defender w Windows 11
- Otwórz Windows Search, klikając jego ikonę na pasku zadań lub naciskając Wygrać + S.
- Wpisz „Zabezpieczenia systemu Windows” i uruchom znalezioną aplikację.
- Wybierać Ochrona przed wirusami i zagrożeniami.
- Na następnej stronie przejdź do Ustawienia ochrony przed wirusami i zagrożeniami sekcja i kliknij Zarządzaj ustawieniami.
- Na następnej stronie wyłącz Ochrona w czasie rzeczywistym Przełącz opcję.
Skończyłeś. Pamiętaj, że ta opcja po prostu wstrzymuje aplikację Defender. W krótkim czasie Microsoft Defender zostanie ponownie włączony przez system operacyjny.