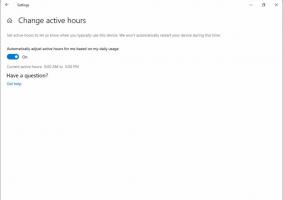Zmień kolor twarzy przycisku w systemie Windows 10
Jak zmienić kolor twarzy przycisku w systemie Windows 10?
W systemie Windows 10 możesz zmienić kolor lica przycisku, który określa kolor lica elementu 3D. W ogólnym przypadku określa kolor tła klasycznych okien dialogowych systemu, elementów sterujących strony, elementów sterujących zakładkami i wielu innych elementów sterujących, takich jak przycisk zmiany rozmiaru uchwytu. Kolor można zmienić z domyślnego jasnoszarego na dowolny kolor dla wszystkich zainstalowanych jednocześnie aplikacji na komputer. Zobaczmy, jak można to zrobić.
Reklama
Możliwość dostosowania koloru twarzy przycisku była dostępna w poprzednich wersjach systemu Windows, gdy używany był motyw Klasyczny. Jednak Windows 8 i Windows 10 nie zawierają już motywu Classic, a wszystkie jego opcje są usuwane. Funkcja dostosowywania kolorów została zaprojektowana dla motywu Classic, dlatego w najnowszych wersjach systemu Windows brakuje interfejsu użytkownika dla tej funkcji.
Chociaż brakuje interfejsu użytkownika, nadal możesz zmienić kolor za pomocą poprawki rejestru. Nowy kolor zostanie zastosowany do różnych okien, w tym aplikacji systemowych i okien dialogowych, takich jak pole Uruchom, Wordpad, Notatnik, Eksplorator plików, Edytor lokalnych zasad grupy i inne.
Domyślne kolory:
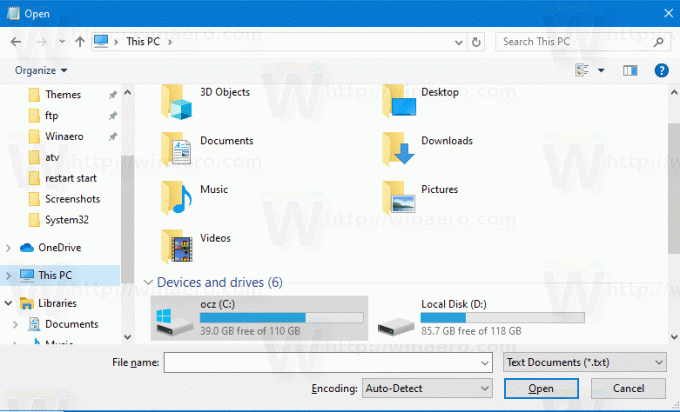
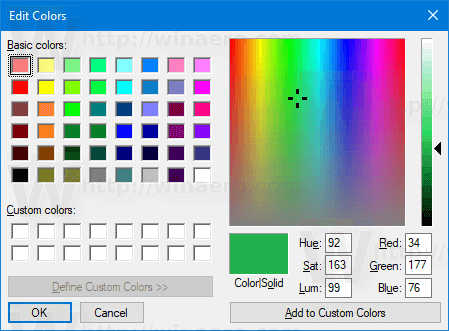
Niestandardowy kolor twarzy przycisku:


Oto jak to zmienić.
Aby zmienić kolor twarzy przycisku w systemie Windows 10,
- Otworzyć Aplikacja Edytor rejestru.
- Przejdź do następującego klucza rejestru.
HKEY_CURRENT_USER \ Panel sterowania \ Kolory
Zobacz, jak przejść do klucza rejestru jednym kliknięciem.
- Zobacz wartość ciągu Przycisk Twarz. ten Przycisk Twarz wartość odpowiada za domyślny kolor powierzchni 3D okna lub kontrolki.
- Aby znaleźć odpowiednią wartość, otwórz Microsoft Paint i kliknij Edytuj kolor przycisk.

- W oknie dialogowym koloru wybierz żądany kolor za pomocą dostarczonych elementów sterujących. Teraz zanotuj wartości w Czerwony:, Zielony:, oraz Niebieski: pudła.
 Użyj tych cyfr, aby zmodyfikować dane wartości Przycisk Twarz. Napisz je w następujący sposób:
Użyj tych cyfr, aby zmodyfikować dane wartości Przycisk Twarz. Napisz je w następujący sposób:Czerwony[spacja]Zielony[spacja]Niebieski
Zobacz zrzut ekranu poniżej.

- Aby zmiany wprowadzone przez ulepszenie rejestru zaczęły obowiązywać, musisz Wyloguj się i zaloguj się na swoje konto użytkownika.
Wynik będzie mniej więcej taki:
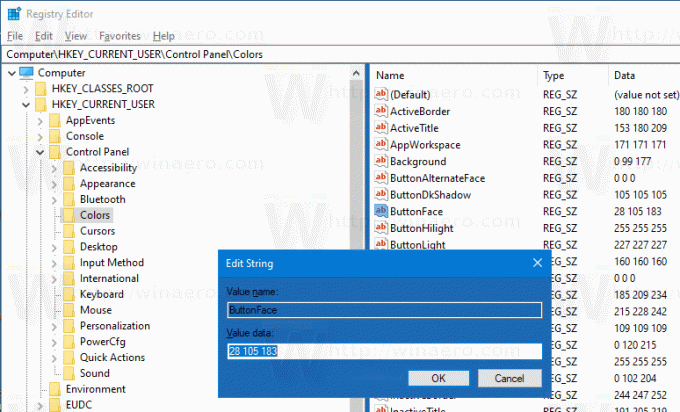


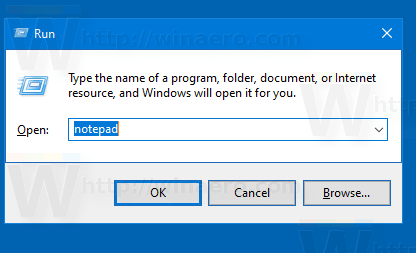
Uwaga: jeśli zmień kolor akcentu, wprowadzone przez Ciebie dostosowania zostaną zachowane. Jeśli jednak zastosuj motyw, np. zainstaluj pakiet motywów lub zastosuj inny wbudowany motyw, system Windows 10 zresetuje kolor tarczy przycisku do wartości domyślnych. Będziesz musiał powtórzyć procedurę.
Ponadto wiele nowoczesnych aplikacji i wszystkie aplikacje UWP, takie jak Zdjęcia, Ustawienia itp., ignorują tę preferencję kolorów.
Tę samą sztuczkę można wykorzystać do dostosowania innych klasycznych opcji wyglądu. Sprawdź następujące artykuły.
- Zmień kolor półprzezroczystego prostokąta wyboru w systemie Windows 10
- Zmień kolor tekstu paska tytułu w systemie Windows 10
- Zmień kolor tekstu okna w Windows 10
- Zmień kolor podświetlonego tekstu w systemie Windows 10